Indholdsfortegnelse:

Video: Hvordan viser du alle ændringer i Google Docs?
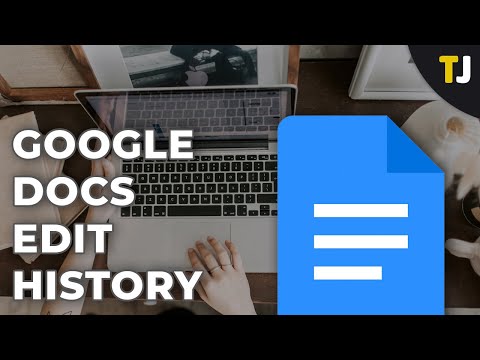
2024 Forfatter: Lynn Donovan | [email protected]. Sidst ændret: 2023-12-15 23:45
For at foretage sporede redigeringer i Google Docs , åbne menuen 'Redigering' i øverste højre hjørne af din dokument . Din Google Doc fungerer nu nøjagtigt som et Word Doc, når du slår 'Spor' til Ændringer ' Du kan se hvem har lavet lave om , hvornår de lavede det og hvad lave om var, ligesom du kan i Word.
Også spurgt, hvordan kan jeg se alle ændringer i Google Docs?
Når du har åbnet et dokument, skal du gå til Filer> Versionshistorik> Se Versionshistorik. Alternativt kan du trykke på Ctrl+Alt+Shift+H. Ændringer er grupperet i tidsperioder for at gøre det lidt nemmere for dig at vælge mellem forskellige versioner, der er blevet gemt.
Derudover, hvordan ser du redigeringshistorikken i Google Docs-appen? Tips til redigering og versionskontrol i GoogleDocs
- Åbn din versionshistorik, klik på ikonet med tre prikker, og vælg Navngiv denne version.
- Vælg Filer > Versionshistorik > Navn på den aktuelle version i menuen.
Også for at vide, hvordan sporer du ændringer i Google Docs 2019?
Klik på den
- På den øverste menulinje på Google Docs skal du finde og klikke på blyantikonet, og derefter vælge "Foreslår.".
- Du kan godkende eller afvise enhver foreslået ændring.
- Den valgte tekst vises i gult, når der er skrevet en kommentar.
- Menuen "Flere indstillinger" kan findes øverst til højre i kommentarfeltet.
Hvordan kan du se, hvem der har skrevet hvad på Google Docs?
Klik på menuen "Filer", og vælg " Se Revisionshistorik" for at farvekode teksten i henhold til brugerændringer. Den bruger, der er ansvarlig for hver farve, samt dato og klokkeslæt for hver revision, vises i panelet DocumentHistory. Klik på en bestemt dato og et bestemt tidspunkt for at se ændringerne for den pågældende revision.
Anbefalede:
Hvordan sporer Entity Framework ændringer?
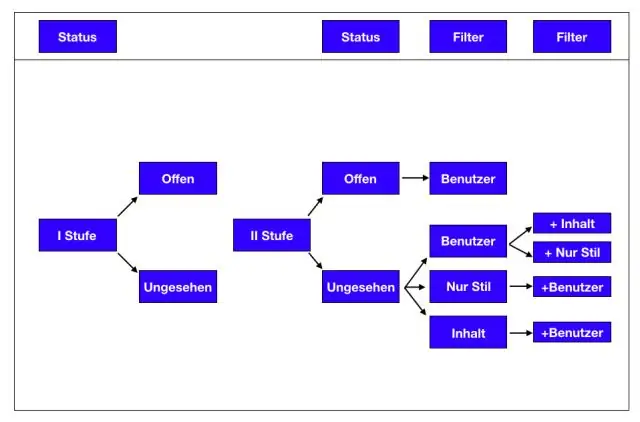
Ændringssporingen sporer ændringer, mens der tilføjes nye poster til enhedssamlingen, ændres eller fjernes eksisterende enheder. Så beholdes alle ændringerne af DbContext-niveauet. Disse sporændringer går tabt, hvis de ikke gemmes, før DbContext-objektet destrueres
Hvordan viser jeg systembakken på alle skærme?
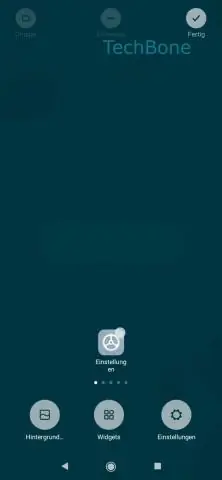
Højreklik på en hvilken som helst proceslinje, og lås din proceslinje op ved at klikke på lås proceslinjen, hvis den er markeret. Træk din proceslinje (den der indeholder proceslinjen) til den skærm, du vil vise proceslinjen på. Husk at have dine skærme i Udvid-tilstand
Hvordan viser jeg rækker i Google Docs Excel?
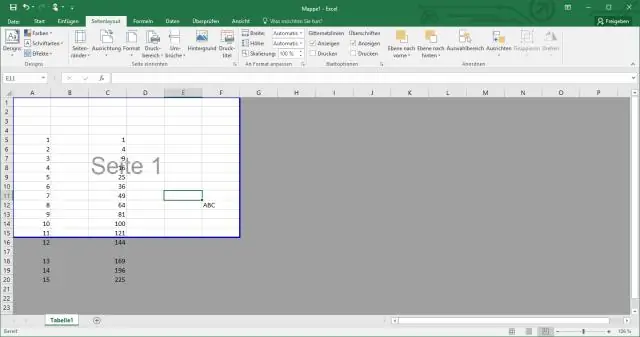
For at vise rækker skal du klikke på pileikonet, der vises over de skjulte rækkenumre. For at skjule en kolonne skal du højreklikke på kolonnebogstavet øverst i regnearket og vælge Skjul kolonne
Hvordan viser jeg alle installerede apps på Android?
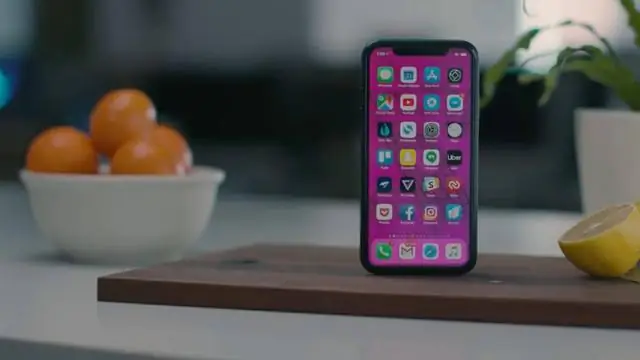
For at få en aktuel liste over apps installeret på din Android-enhed skal du bruge en ny app kaldet List MyApps. Når du starter List My Apps, samler den automatisk en liste over de apps, der er installeret på din Android-enhed. Som GHacks bemærker, viser List My Appsonly de apps, du har installeret, ikke systemapps, der kom forudinstalleret
Hvordan viser jeg alle tabeller i en SQL-database?

MySQL slags syntaks. SELECT table_name FROM information_schema.tables WHERE table_type = 'basistabel' OG table_schema='test'; SQL Server. BRUG test; //VÆLG DATABASE. SELECT table_name FROM information_schema.tables WHERE table_type = 'basistabel' Oracle. DB2. PostgreSQL
