Indholdsfortegnelse:
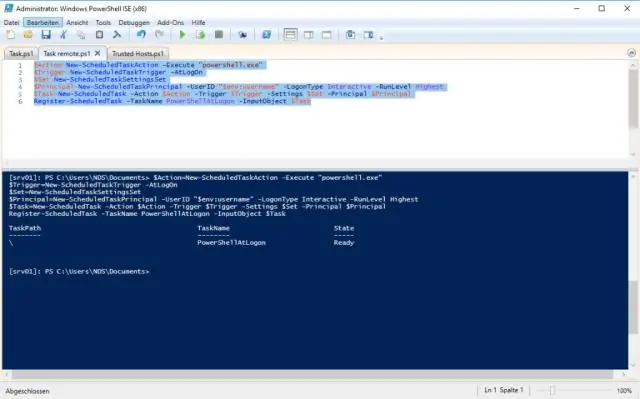
Video: Hvordan starter jeg en planlagt opgave i PowerShell?

2024 Forfatter: Lynn Donovan | [email protected]. Sidst ændret: 2024-01-18 08:22
Brug PowerShell til at administrere planlagte opgaver i Windows
- Åben et kommandopromptvindue. Det kan du gøre med et tryk på Windows -tast, skrivning Powershell .exe, højreklik på resultatet, vælg "kør som administrator" og tryk på enter. Bemærk, at få- planlagt opgave kommandoen kræver ikke elevation, mens alle ledelseskommandoer gør det.
- Skriv Get- Planlagt opgave .
I betragtning af dette, hvordan kører jeg en planlagt opgave i PowerShell?
Sådan: Kør PowerShell-scripts fra Task Scheduler
- Trin 1: Åbn Task Scheduler. Åbn Task Scheduler og opret en ny opgave.
- Trin 2: Indstil udløsere.
- Trin 3: Opret din handling.
- Trin 4: Indstil argument.
- Trin 5: Indstil det næste argument.
- Trin 6: Tilføj parametre.
- Trin 7: Fuldstændig argumentation.
- Trin 8: Gem den planlagte opgave.
Og hvordan starter jeg en planlagt opgave fra kommandolinjen? Sådan opretter du en planlagt opgave ved hjælp af kommandoprompt
- Åbn Start.
- Søg efter kommandoprompt, højreklik på det øverste resultat, og vælg indstillingen Kør som administrator.
- Skriv følgende kommando for at oprette en daglig opgave for at køre en app kl. 11:00, og tryk på Enter:
Hvordan udløser jeg på denne måde en opgaveplanlægger eksternt?
-Åben Opgaveplanlægning Windows Interface (Til Windows 7: Start | Skriv Opgaveplanlægger ” i søgefeltet.) -Indtast brugernavn og adgangskode til fjern PC du vil oprette forbindelse til. Du har nu adgang til Opgaveplanlægger i fjern PC og er i stand til at skabe nye opgaver eller manipulere det eksisterende opgaver på den fjern PC.
Hvordan sletter jeg en planlagt opgave i PowerShell?
Sådan: Sletter planlagt opgave med PowerShell
- Trin 1: Start Windows PowerShell. Klik på Start, skriv PowerShell, og klik derefter på Windows PowerShell.
- Trin 2: Brug denne cmdlet til at slette planlagt opgave. # opret Task Scheduler COM-objekt. $TS = New-Object -ComObject Schedule. Service. # opret forbindelse til lokal opgaveplanlægger.
Anbefalede:
Hvordan ændrer jeg en underopgave til en opgave i Jira?
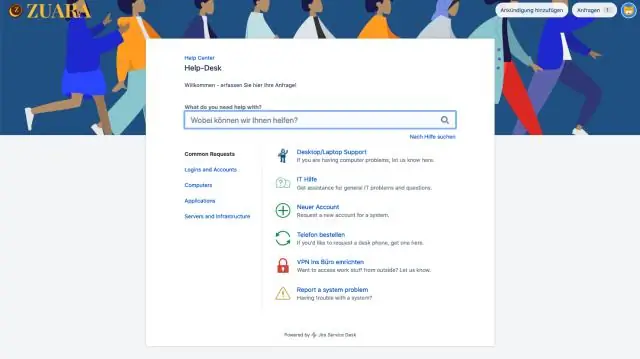
Der er ingen mulighed for at oprette eller konvertere underopgave. Tzippy, Gå til din billet under MERE --> Konverter til Du kan også konvertere en opgave til en underopgave på samme måde
Hvordan tilføjer jeg en post build-opgave i Jenkins?

Opbyg succesmeddelelse Åbn din Jenkins-webportal. Åbn dit projektkonfigurationsskærmbillede. I afsnittet Post-build-handlinger skal du klikke på Tilføj post-build-handling og vælge Udfør scripts. Klik på Tilføj post build-trin, og vælg SUCCES på listen. Klik på Tilføj byggetrin, og vælg Udfør administreret script
Hvordan kan jeg se, om en planlagt opgave kører?
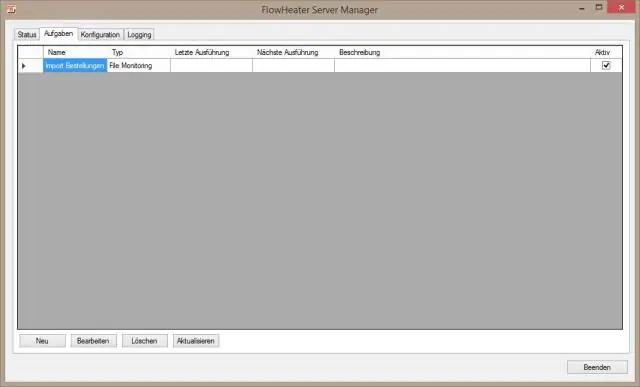
Følg disse trin for at bekræfte, at en opgave er kørt og kørt korrekt: 1Åbn vinduet Task Scheduler. 2 Fra venstre side af vinduet skal du åbne mappen, der indeholder opgaven. 3Vælg en opgave fra den øverste midterste del af vinduet Task Scheduler. 4 Klik på fanen Historik nederst i midten af vinduet
Hvordan fejlretter jeg SSIS Data Flow-opgave?

SSIS-vejledninger: Fejlretning af dataflow Trin 1: Definer din dataflowopgave. Se billedet nedenfor for eksempel på dataflow-opgave. Trin 2: Højreklik på Data Flow Path-editoren som vist på billedet nedenfor. Trin 3: Klik på Tilføj som vist i ovenstående billede. for at tilføje datafremviser. Trin 4: Efter tilføjelse af datafremviser vil du se et lille fremviserikon sammen med dataflowstien
Hvordan planlægger jeg en opgave for at genstarte en server?

Sådan: Planlæg Windows Server til at genstarte Trin 1: Åbn Task Scheduler. Trin 2: Opret en ny opgave. Trin 3: Følg guiden Planlagt opgave. Trin 4: Vælg det program, der skal køres. Trin 5: Vælg frekvensen. Trin 6: Vælg det tidspunkt og den dag, du ønsker, at opgaven skal starte. Trin 7: Indtast brugernavn og adgangskode for en bruger
