Indholdsfortegnelse:
- 1. Slet cachen: Den hurtige måde med genvej
- Sådan rydder du den midlertidige filcache på Windows 10 ved hjælp af Diskoprydning
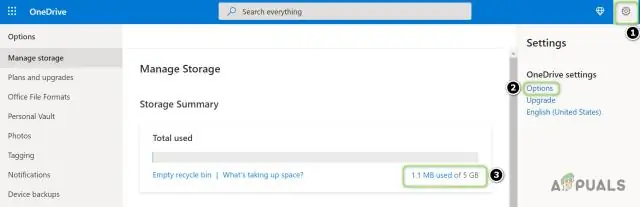
Video: Hvordan rydder jeg min Gmail-cache?

2024 Forfatter: Lynn Donovan | [email protected]. Sidst ændret: 2023-12-15 23:45
Klik på Flere værktøjer Klar browserdata. På det øverst, vælg et tidsinterval. At slette alt, vælg Alle tider. Ud for "Cookies og andre webstedsdata" og" Cachelagret billeder og filer," tjek det kasser.
Folk spørger også, hvordan rydder du din cache?
1. Slet cachen: Den hurtige måde med genvej
- Tryk på tasterne [Ctrl], [Shift] og [del] på dit tastatur.
- Vælg perioden "siden installation" for at tømme hele browserens cache.
- Tjek indstillingen "Billeder og filer i cache".
- Bekræft dine indstillinger ved at klikke på knappen "slet browserdata".
- Opdater siden.
Ligeledes, hvad sker der, når du rydder din cache? Klar ud alle cachelagret app data Det “ cachelagret ” data brugt af din kombinerede Android-apps kan nemt optage mere end agigabyte lagerplads. Disse caches af data er i det væsentlige kun uønskede filer, og de kan sikkert slettes for at frigøre lagerplads. Tryk på Ryd cachen knap for at tage ud det affald.
På samme måde bliver det spurgt, hvordan rydder jeg cachen i Windows 10?
Sådan rydder du den midlertidige filcache på Windows 10 ved hjælp af Diskoprydning
- Klik på Start, og skriv derefter "Diskoprydning".
- Klik på Diskoprydning, når den vises i søgeresultaterne.
- 3. Sørg for, at drev "C:" er valgt, og klik på "OK".
- Marker afkrydsningsfeltet ud for "Midlertidige filer".
- Klik på "OK".
- Åbn et hvilket som helst File Explorer-vindue.
Hvad står cache for?
Rådet for priser i pleje, sundhed og uddannelse
Anbefalede:
Hvordan rydder jeg op på min Apple-computer?

Du kan hurtigt rydde op på din Mac med disse nemme trin. Ryd op i cachen. Afinstaller apps, du ikke bruger. Fjern gamle vedhæftede filer. Tøm skraldespanden. Slet store og gamle filer. Fjern gamle iOS-sikkerhedskopier. Slet sprogfiler. Slet gamle DMG'er og IPSW
Hvordan rydder jeg cachen på min Dell bærbare computer?
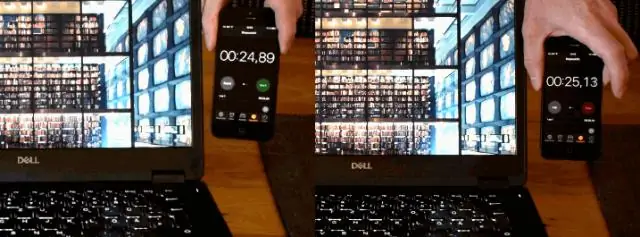
1. Slet cachen: Den hurtige måde med genvej. Tryk på tasterne [Ctrl], [Shift] og [del] på dit tastatur. Vælg perioden 'siden installation' for at tømme hele browserens cache. Tjek indstillingen 'Billeder og filer i cache'. Bekræft dine indstillinger ved at klikke på knappen 'slet browserdata'. Opdater siden
Hvordan rydder jeg min Outlook-indbakke?
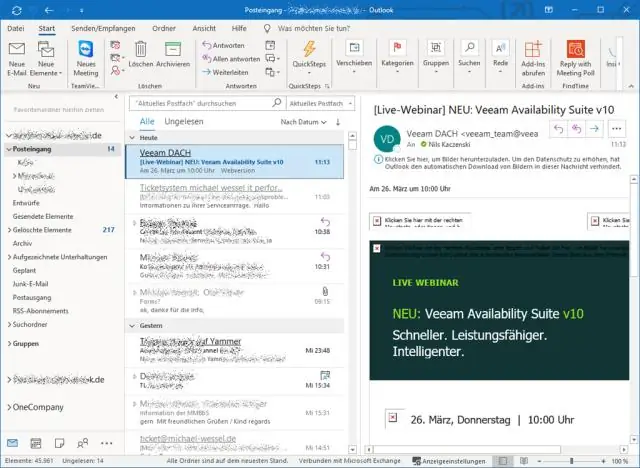
Åbn Outlook og klik på "Filer". Vælg "Info" fra sidebjælkemenuen, og klik på "Oprydningsværktøjer", som findes i postkasseoprydningssektionen. Klik på "Tøm mappen med slettede elementer", som permanent sletter al den e-mail, du tidligere har lagt i papirkurven. Hold markøren over en individuel e-mail i din indbakke for at bestemme størrelsen
Hvordan rydder jeg min Gmail Papirkurv?

Tøm papirkurven Gå til Gmail på din computer. Rul ned i venstre side af siden, og klik derefter på Mere papirkurv. Marker afkrydsningsfeltet ud for meddelelser, du vil slette permanent, og klik derefter på Slet for altid. For at slette alle meddelelser i din papirkurv skal du klikke på Tøm papirkurv nu
Hvordan rydder jeg min Facebook-søgehistorik på min iPhone?
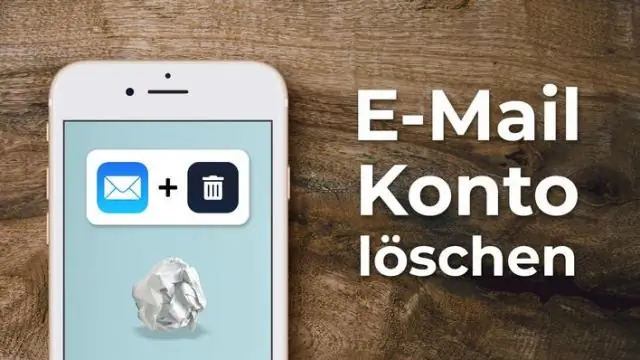
Sådan rydder du din Facebook-søgehistorik på iPhone Åbn Facebook-appen på iPhone. Tryk på søgelinjen øverst. Tryk på Rediger. Tryk på Ryd søgninger
