Indholdsfortegnelse:

Video: Hvordan udskriver jeg en vedhæftet fil i Outlook uden at åbne den?

2024 Forfatter: Lynn Donovan | [email protected]. Sidst ændret: 2023-12-15 23:45
Du kan hurtigt udskrive vedhæftede filer uden at åbne e-mailen eller den vedhæftede fil i Outlook 2019 eller 365
- I "Indbakken" skal du fremhæve den e-mail, der indeholder vedhæftet fil (s) du ønsker at udskrive .
- Vælg "Fil"> " Print “.
- Vælg " Print Options” knap.
- Sæt et flueben i " Print vedhæftede filer.
Heraf, kan Outlook automatisk udskrive vedhæftede filer?
Opsætning Outlook til udskrive vedhæftede filer af indkommende e-mails automatisk . Du kan har Outlook udskriv vedhæftede filer af indgående e-mails fra visse personer automatisk . Opret en regel i Outlook for alle indgående beskeder fra en bestemt person (eller fra hvem du modtager dem vedhæftede filer ) og vælg kør en scripthandling.
Efterfølgende er spørgsmålet, hvordan jeg forhindrer Outlook i automatisk at åbne vedhæftede filer? Klik på fanen Filer. Klik Print . Under Printer , klik Print Muligheder. I den Print dialogboks, under Print Indstillinger, FJER AFMARKERING AF Print afkrydsningsfeltet vedhæftede filer.
Man kan også spørge, hvordan udskriver jeg en e-mail-vedhæftet fil?
Udskriv en vedhæftet fil
- På meddelelseslisten skal du klikke på den meddelelse, der har vedhæftede filer, som du vil udskrive.
- Klik på fanen Filer.
- Klik på Udskriv.
- Klik på Udskriftsindstillinger under Printer.
- Marker afkrydsningsfeltet Udskriv vedhæftede filer under Udskriftsindstillinger i dialogboksen Udskriv.
Er der en måde at åbne alle vedhæftede filer i Outlook?
Klik på vedhæftet fil i læseruden eller åben besked. På den Vedhæftede filer fanen, i handlingsgruppen, klik på Gem som. Du kan også højreklikke på vedhæftet fil , og klik derefter på Gem som. At vælge flere vedhæftede filer , hold Ctrl-tasten nede, mens du klikker på vedhæftede filer.
Anbefalede:
Hvordan udskriver jeg et MS-projekt uden Gantt-diagram?
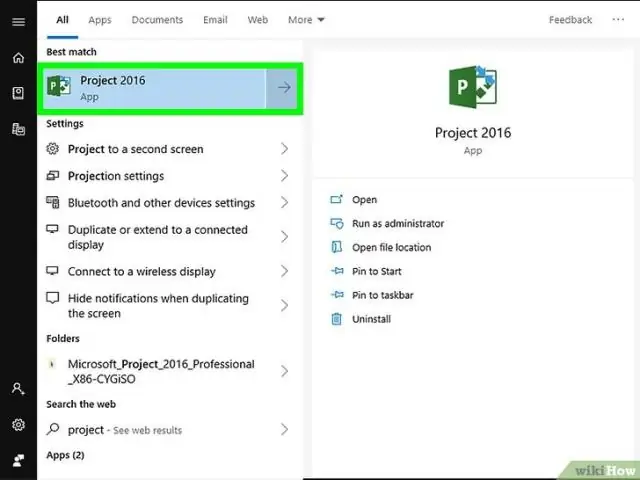
3 svar. I MS Project 2007 er dette muligt ved først at ændre visningen til 'Opgaveark'. For at gøre dette skal du gå til menuen Vis, klikke på Flere visninger, vælge 'Opgaveark'. Når du nu udskriver, vil det udelade Gantt-diagrammet og forklaringen nederst
Hvordan kan jeg åbne RAR-fil i Android Studio?

Sådan åbner du RAR-filer på Android Download og installer RAR-appen til Android. Åbn RAR-appen. Naviger til den mappe, der indeholder den fil, du vil åbne. Tryk på RAR-filen, og indtast adgangskoden, hvis du bliver bedt om det, for at se indholdet. Tryk på de individuelle filer for at åbne dem
Hvordan sender jeg en ZIP-fil som en vedhæftet fil?

Fra dit skrivebord skal du højreklikke på et tomt felt og vælge Ny > Komprimeret (zippet) mappe. Navngiv ZIP-filen, hvad du kan lide. Dette navn vil blive set, når du sender ZIP-filen som en vedhæftet fil. Træk og slip de filer og/eller mapper, som du vil inkludere i ZIP-filen
Hvordan informerer du en e-mail-vedhæftet fil?

Der er visse ting at være opmærksom på, når du sender en vedhæftet fil med din e-mail. Lad ikke brødteksten i din besked være for lang, når du sender en vedhæftet fil i en formel e-mail. Brugen af ordet "vedlagt" er upassende i elektroniske medier. Undgå uafhængige forhold. Undgå at vedhæfte meget tunge filer til e-mail
Hvordan tilføjer jeg en vedhæftet fil i slack?
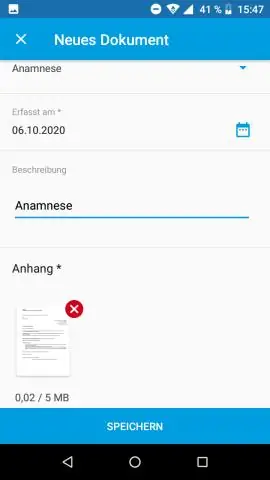
Tilføj en fil fra din enhed Træk og slip op til 10 filer i Slack, eller klik på papirklipikonet ved siden af meddelelsesfeltet. Tilføj en besked om filen/filerne, hvis du vil. For at ændre en fils navn skal du klikke på Rediger under filnavnet. Under Del med skal du vælge, hvor du vil dele filen. Klik på Upload, når du er klar
