Indholdsfortegnelse:
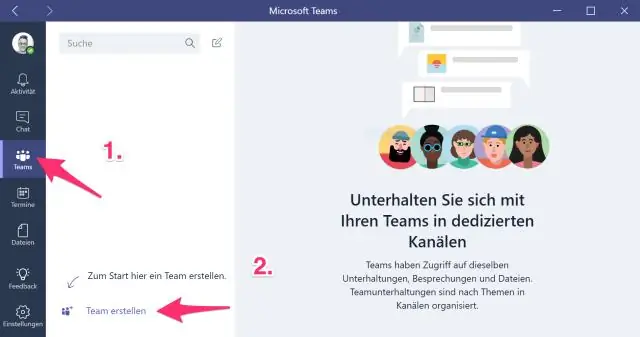
Video: Hvordan opretter du en quiz i Microsoft-teams?
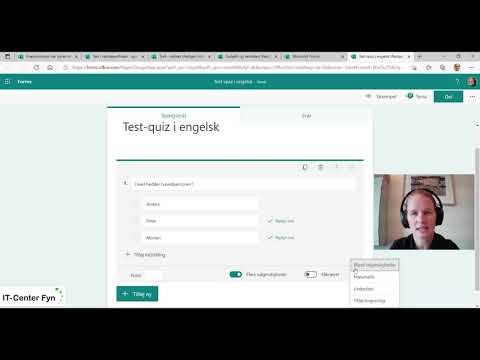
2024 Forfatter: Lynn Donovan | [email protected]. Sidst ændret: 2023-12-15 23:45
Kom godt i gang
- I Microsoft Teams , vælg klassen hold hvor du ønsker at distribuere quiz .
- I kanalen Generelt skal du vælge fanen Opgaver. Vælg pilen for skab rullemenuen og derefter Ny quiz .
- Når du har valgt dit ønskede quiz , vil det fremgå af din opgave under Ressourcer.
Heri, hvordan opretter jeg en formular i Microsoft-teams?
Tilføj en formularfane for at oprette en ny formular eller tilføje en eksisterende
- I Teams skal du gå til den ønskede kanal og klikke på Tilføj en fane.
- Klik på Formularer under Faner til dit team.
- Vælg Opret en delt formular, som dit team kan redigere, på konfigurationssiden for fanen Former, der åbnes, og giv derefter et navn til din nye formular.
På samme måde, hvordan opretter du en quiz i OneNote? Oprettelse af en quiz ved hjælp af Microsoft Forms i OneNote
- Gå til fanen Indsæt i båndet og vælg "Formularer".
- Her vil du se en liste over eventuelle formularer og quizzer, som du tidligere har oprettet ud over de nye muligheder.
- Klik på "Ny quiz".
- Microsoft Forms åbner i en ny fane, giv quizzen en titel og beskrivelse.
- Klik på "Tilføj spørgsmål" og vælg "Valg".
Kan du på denne måde oprette en afstemning i Microsoft-teams?
Med Microsoft formularer, du kan oprette et øjeblik, i realtid afstemning på sekunder inden for din Microsoft Teams app. Gå til det Hold kanal eller chatvindue, hvori du vil have til inkludere en hurtig afstemning . Se forhåndsvisning af din afstemning , og klik derefter på Rediger if du vil have til foretag ændringer, eller klik på Send if du er klar til Post-it.
Er Microsoft Forms anonyme?
Microsoft Forms , ligesom SurveyMonkey, giver dig mulighed for at oprette undersøgelser i Office 365 og enten dele dem med godkendte brugere i din organisation eller med anonym respondenter overalt.
Anbefalede:
Hvordan opretter jeg en quiz i SharePoint 2016?

Opret en quiz Log ind med en eksisterende O365-konto, eller opret en ny Forms-konto. Klik på "Ny quiz" Klik på "Unavngivet quiz" for at navngive din quiz. Klik på "Tilføj spørgsmål" og vælg din spørgsmålstype (valg, tekst, vurdering eller dato). Indtast spørgsmål og mulige valg, hvis "Valg", eller korrekte svar, hvis "Tekst"
Hvordan opretter jeg en quiz i SharePoint?
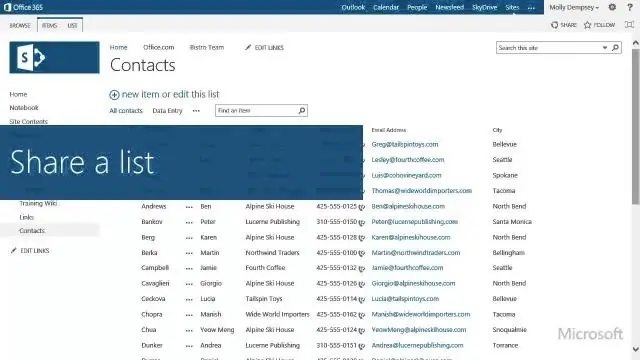
Når du har oprettet din webstedssamling eller underside, skal du tage disse trin for at oprette den tilpassede liste og dermed quizzen: Klik på "Vis alt webstedsindhold" fra webstedets handlingsmenu. Klik på "Opret" Vælg "Brugerdefineret liste" Giv din liste et navn. Gå til listeindstillinger. Klik på "Avancerede indstillinger"
Hvordan opretter du en afstemning i Microsoft Outlook?
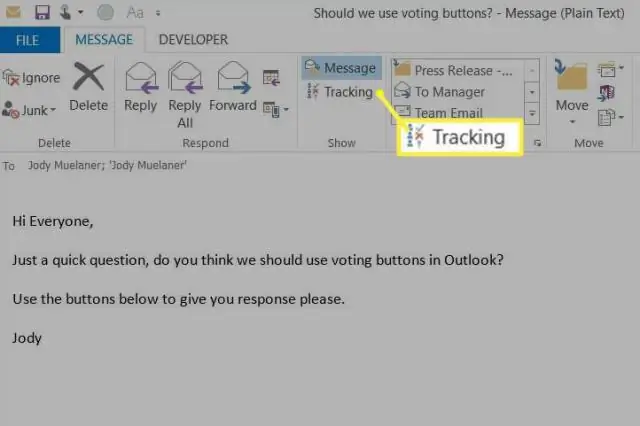
Opret en afstemning i en Outlook-e-mail Klik på Hjem > Ny e-mail for at oprette en ny e-mail. I det nye meddelelsesvindue skal du klikke på Indstillinger > Brug stemmeknapper > Brugerdefineret. I åbningsdialogboksen Egenskaber skal du markere indstillingen Brug stemmeknapper, indtaste dine pull-indstillinger i den højre boks, og derefter lukke dialogboksen
Hvordan sender du en quiz på Snapchat?

Følg disse trin for at køre en Snapchat-quiz: Opret en quiz ved hjælp af formularen til oprettelse af quiz. Find quizzen i dashboardet. Klik på knappen "Indlejr og del" og derefter på fanen "Link". Kopier linket og indsæt det i din Snapchat-kanal
Hvordan laver man en quiz?
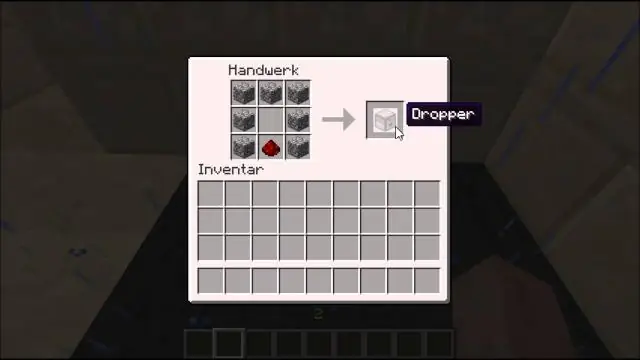
Lav en quiz i 3 trin Vælg en quiztype, og tilføj en titel. Indtast dit første spørgsmål og tilføj dine svar. Vælg korrekte svar eller tildel typer, hvis det er relevant. Klik på fanen 'Del' og kopier enten dit quizlink eller tryk på de sociale knapper
