Indholdsfortegnelse:
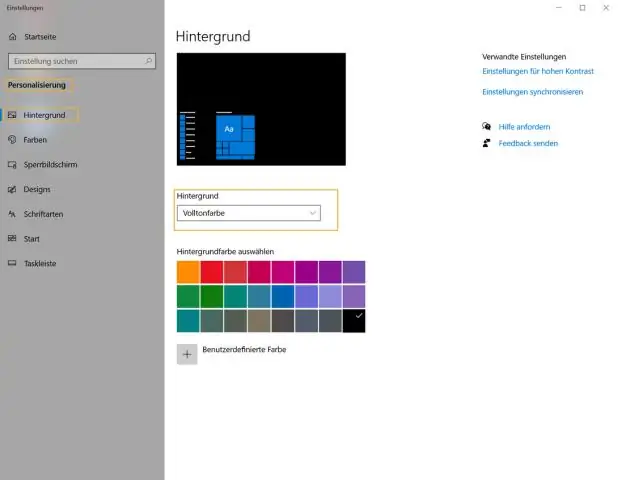
Video: Hvordan kan du indstille din tegning i paint som skrivebordsbaggrund?

2024 Forfatter: Lynn Donovan | [email protected]. Sidst ændret: 2023-12-15 23:45
Efter indstilling -en tapet fra MS Maling , kan du stadig få adgang til andre muligheder fra kontrolpanelet. Åbn Maling menuen (øverst til venstre), og vælg" Sæt som skrivebordsbaggrund " undermenu. Her er mulighederne for at ændre størrelse og placering dit tapet : - Fyld vil krympe eller ændre størrelse din billede for at få det til at dække det hele skærmen.
Simpelthen, hvordan kan vi indstille din tegning som skrivebordsbaggrund?
Sådan indstilles skrivebordsbaggrunden:
- Vælg Start > Kontrolpanel > Udseende og personlig tilpasning > Tilpasning > Skrivebordsbaggrund (Figur 4.10).
- Vælg en placering på rullelisten Billedplacering, og klik på det billede eller den farve, du ønsker til din baggrund.
Efterfølgende er spørgsmålet, hvordan jeg indstiller et billede som min skrivebordsbaggrund på en Mac? > Systemindstillinger.
Ved også, hvordan kan jeg ændre baggrunden for et billede i maling?
Trin
- Find det billede, som du vil ændre baggrunden for.
- Højreklik på billedet.
- Vælg Åbn med.
- Klik på Paint.
- Vælg tegneværktøjet.
- Skift tegneværktøjets bredde.
- Dobbeltklik på den lysegrønne boks.
- Tegn forsigtigt rundt om den del af billedet, du vil gemme.
Hvordan ændrer jeg mit skrivebordsbillede?
Følg disse trin for at ændre det:
- Højreklik på dit skrivebord og vælg Tilpas.
- Vælg Billede fra rullelisten Baggrund.
- Klik på et nyt billede til baggrunden.
- Beslut om du vil udfylde, passe, strække, flisebelægge eller centrere billedet.
- Klik på knappen Gem ændringer for at gemme din nye baggrund.
Anbefalede:
Hvordan digitaliserer jeg en tegning i gimp?

Først digitaliserer vi tegningen og renser den ved hjælp af GIMP. Scan eller fotografer din stregtegning, og åbn den i GIMP. Konverter til gråtoner ved hjælp af Farver > Afmætning. Åbn en værktøjskasse (Ctrl + B), og dobbeltklik på ikonet 'Vælg efter farve' for at få adgang til værktøjsindstillingerne
Hvordan laver jeg et Excel-regneark til min skrivebordsbaggrund?

Tilføj en arkbaggrund Klik på det regneark, du vil have vist med arkbaggrund. Sørg for, at kun ét regneark er valgt. På fanen Sidelayout i gruppen Sideopsætning skal du klikke på Baggrund. Vælg det billede, du vil bruge til arkbaggrunden, og klik derefter på Indsæt
Hvordan ændrer du din adgangskode på din iPhone fra din computer?
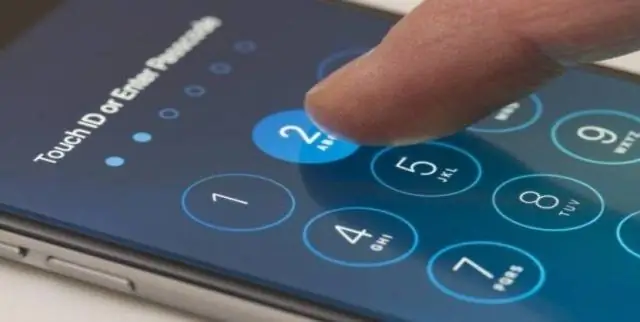
Tryk på Indstillinger > [dit navn] > Adgangskode og sikkerhed. Tryk på Skift adgangskode. Indtast din nuværende adgangskode eller enhedsadgangskode, indtast derefter en ny adgangskode, og bekræft den nye adgangskode. Tryk på Skift eller Skift adgangskode
Hvordan laver jeg en GIF til min skrivebordsbaggrund?
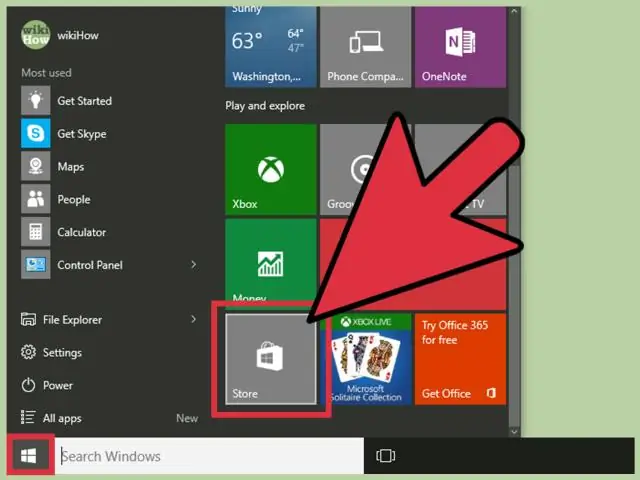
Sådan indstiller du en GIF som din baggrund Windows 7 Opret en billedmappe, og flyt alle billeder, som du vil bruge til din animerede baggrund. Højreklik nu på dit skrivebord og vælg Tilpas indstilling. Nederst til venstre skal du klikke på skrivebordsbaggrund. Klik på Gennemse og vælg de billeder, du vil bruge
Kan jeg indstille alarm på bærbar?

Når du skal vækkes på et bestemt tidspunkt, kan du bruge din smartphone, men enhver Windows 10-enhed kan også klare opgaven. Windows 10 har en indbygget alarm-app, som du kan konfigurere ved hjælp af følgende trin. Klik på stikknappen for at tilføje et nyt alarmtidspunkt. Du kan også vælge en eksisterende alarm for at redigere
