Indholdsfortegnelse:
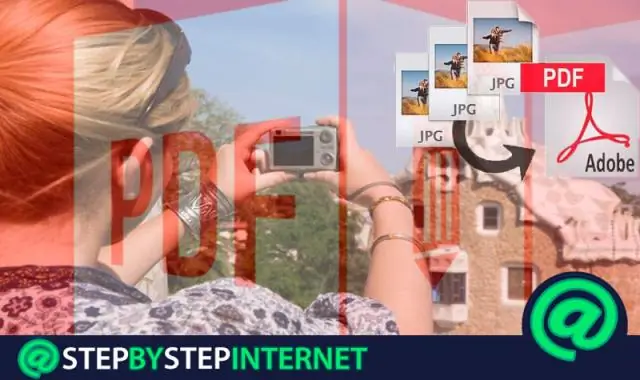
Video: Hvordan kopierer og indsætter jeg et skrivebeskyttet Word-dokument?

2024 Forfatter: Lynn Donovan | [email protected]. Sidst ændret: 2024-01-18 08:22
Metode 4 Kopiering og indsættelse
- Forstå, hvordan dette fungerer.
- Åbn beskyttet Word-dokument .
- Klik hvor som helst på dokument .
- Vælg helheden dokument .
- Kopi den valgte tekst.
- Åbn en ny Word dokument .
- sæt ind i kopieret tekst.
- Gem dokument som en ny fil.
På samme måde spørger folk, hvordan kopierer jeg et skrivebeskyttet Word-dokument?
Gem som skrivebeskyttet
- Klik på Microsoft Office-knappen, og klik derefter på Gem eller Gem som, hvis du tidligere har gemt dokumentet.
- Klik på Værktøjer.
- Klik på Generelle indstillinger.
- Klik på afkrydsningsfeltet Skrivebeskyttet anbefalet.
- Klik på OK.
- Gem dokumentet.
For det andet, hvordan kopierer jeg tekst fra et beskyttet Word-dokument? Denne nye dokument vil blive brugt til at opbevare tekst af beskyttet dokument vil du kopi . 2. Gå til fanen Indsæt, find indstillingen Objekt i Tekst sektion, klik på den lille pil ved siden af knappen for at afsløre den skjulte menu, og vælg Tekst fra Fil.
Med hensyn til dette, kan du kopiere og indsætte en skrivebeskyttet fil?
Hvis du ved allerede hvordan man kopierer og indsætter tekst, du kan gøre så lige som du normalt ville . EN Læs - eneste fil forhindrer ikke du fra kopiering , indsætte eller ændre teksten. Til kopiere og indsætte , gå til "Rediger" og vælg "Vælg alle". Ord vilje fremhæve hele teksten.
Hvordan forhindrer jeg Word i at åbne i skrivebeskyttet tilstand?
Gå ind i Ord Indstillinger Der er et afkrydsningsfelt under Opstartsmuligheder: Åben e-mail vedhæftede filer og andre uredigerbare filer i læsevisning . Fjern markeringen i feltet, og klik på OK. Dette bør fjerne Læs kun . Prøv at slå forhåndsvisningsruden og detaljeruden fra i filen Åben dialogboks fra Office-applikationen.
Anbefalede:
Hvordan kopierer og indsætter du et billede fra Google på iPhone?
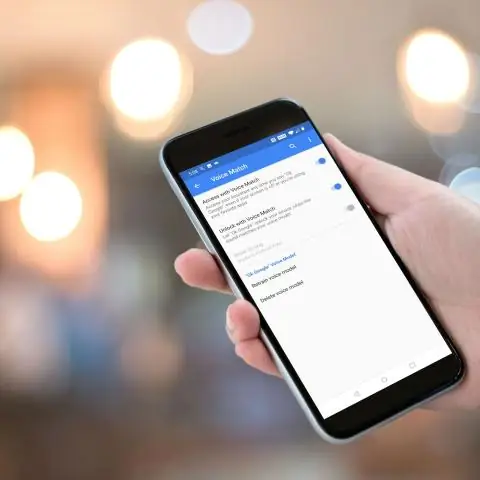
Kopiér og indsæt i Google Docs, Sheets eller Slides På din iPhone eller iPad skal du åbne en fil i GoogleDocs, Sheets eller Slides-appen. Kun dokumenter: Tryk på Rediger. Vælg, hvad du vil kopiere. Tryk på Kopier. Tryk på det sted, du vil indsætte. Tryk på Sæt ind
Hvordan kopierer og indsætter jeg nemt?

Brug af tastaturet Vælg det eller de objekter, du vil kopiere og indsætte. Tryk og hold 'Kommando'-tasten nede. Tryk på 'C'-tasten, mens du stadig holder 'Command'-tasten nede, og slip derefter begge. Tryk og hold 'Kommando'-tasten nede igen. Tryk på 'V'-tasten, mens du stadig holder 'Command'-tasten nede, og slip derefter begge
Hvordan kopierer og indsætter jeg automatisk værdier i Excel?
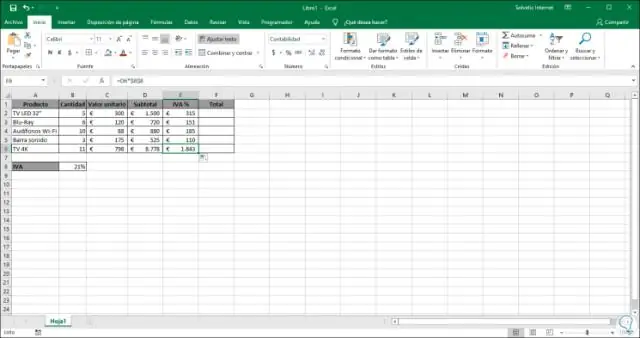
Indsæt værdier, ikke formler På et regneark skal du vælge de celler, der indeholder den resulterende værdi af en formel, som du vil kopiere. På fanen Hjem i gruppen Udklipsholder skal du klikke på Kopier eller trykke på CTRL+C på dit tastatur. Vælg den øverste venstre celle i indsætområdet. Klik på Indsæt i gruppen Udklipsholder på fanen Hjem, og klik derefter på Indsæt værdier
Hvordan kopierer og indsætter jeg en PDF-side?
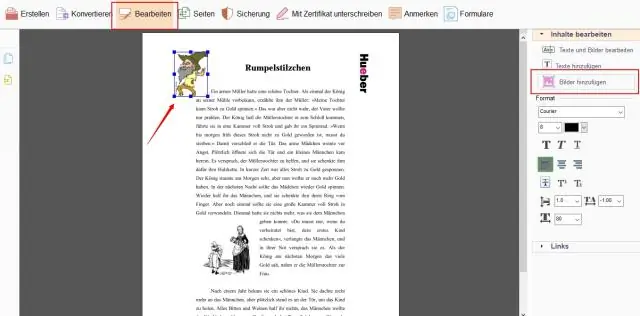
Trin Åbn Acrobat Reader. Adobe Acrobat Reader DC er en gratis PDF-fremviser fra Adobe. Åbn en PDF-fil. Klik på Rediger. Klik på Vælg alle. Klik på Rediger igen, og klik derefter på Kopier. Åbn et nyt dokument. Indsæt den kopierede tekst
Hvordan kopierer og indsætter jeg tekst fra en PDF?
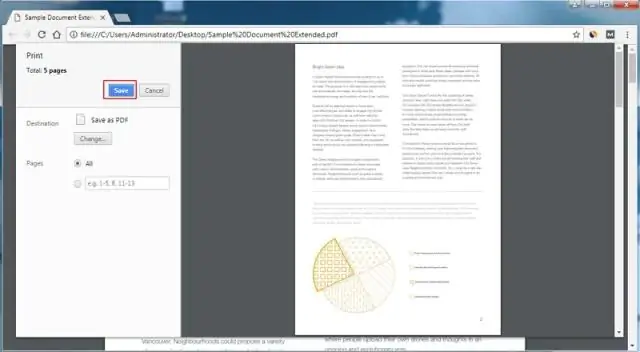
I PDF-dokumentet skal du klikke på værktøjet Vælg på værktøjslinjen, som det ses på det følgende billede. Når denne mulighed er valgt, skal du markere den tekst, du vil kopiere, og klikke på Rediger og derefter på Kopier. Indsæt den kopierede tekst i et tekstbehandlingsprogram eller en anden teksteditor ved at trykke og holde Ctrl-tasten og V-tasten på dit tastatur
