Indholdsfortegnelse:
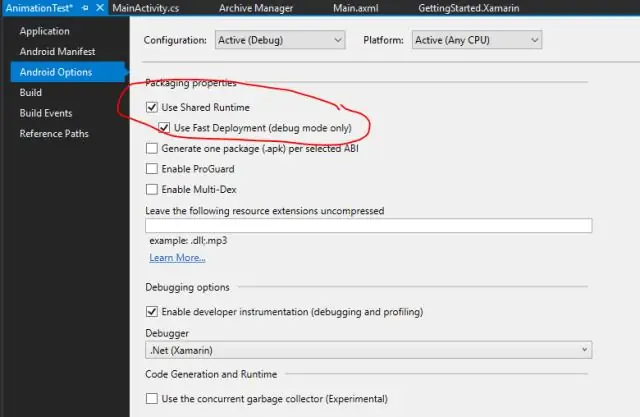
Video: Hvordan installerer jeg Visual Studio-opdateringer?

2024 Forfatter: Lynn Donovan | [email protected]. Sidst ændret: 2023-12-15 23:45
Brug Visual Studio Installer
- Åbn installationsprogrammet. Måske bliver du nødt til det opdatering installationsprogrammet, før du fortsætter.
- I installationsprogrammet skal du se efter udgaven af Visual Studio at du installeret .
- Vælge Opdatering til installere det opdateringer .
- Efter opdatering er færdig, kan du blive bedt om at genstarte din computer.
Spørgsmålet er også, hvordan opdaterer jeg vs2017 til den nyeste version?
Åbn Visual Studio 2017. Gå til menuen Værktøjer, klik på Udvidelser og Opdateringer undermenupunkt. Udvidelserne og Opdateringer vinduet åbnes og vælg produktet Opdateringer i Opdateringer og klik derefter på Opdatering knap.
På samme måde, hvordan føjer jeg VSIX til Visual Studio 2019? Åben Visual Studio Kod og vælg Vis->Udvidelser fra menuen for at få vist ruden Udvidelser. Klik på i øverste højre hjørne af udvidelsesruden, og vælg " Installere fra VSIX " på menuen, der vises. Find. vsix fil du downloader og klik på "Åbn".
Skal jeg på denne måde afinstallere Visual Studio 2017, før jeg installerer 2019?
På fanen Installeret, Visual Studio Fællesskab 2017 , Klik på rullemenuen Mere, Vælg Afinstaller . Genstart anbefales Før du begynder med Installation af Visual Studio Fællesskab 2019 fra tilgængelig fane. BEMÆRK: NEJ AFINSTALLER , så, som ovenfor, dig installere til afinstallere , groovy!
Hvordan installerer jeg Visual Studio-udvidelser?
Sådan installerer du udvidelser fra Visual Studio:
- Fra Værktøjer > Udvidelser og opdateringer skal du finde den udvidelse, du vil installere. Hvis du kender navnet eller en del af navnet på udvidelsen, kan du søge i søgevinduet.
- Vælg Download. Udvidelsen er planlagt til installation.
Anbefalede:
Hvordan installerer jeg SQL Server Management Studio på Mac?
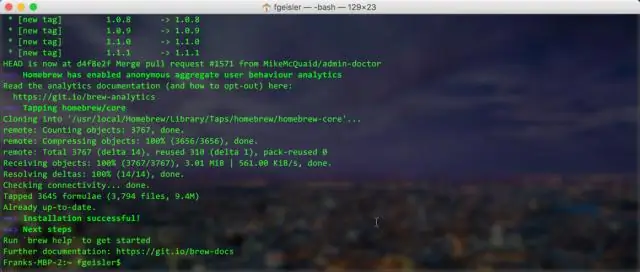
Sådan installeres SQL Server på en Mac Installer Docker. Download (gratis) Docker Community Edition til Mac (medmindre du allerede har den installeret på dit system). Start Docker. Forøg hukommelsen. Download SQL Server. Start Docker-billedet. Tjek Docker-beholderen (valgfrit) Installer sql-cli (medmindre den allerede er installeret) Opret forbindelse til SQL Server
Hvordan installerer jeg Visual Assist?
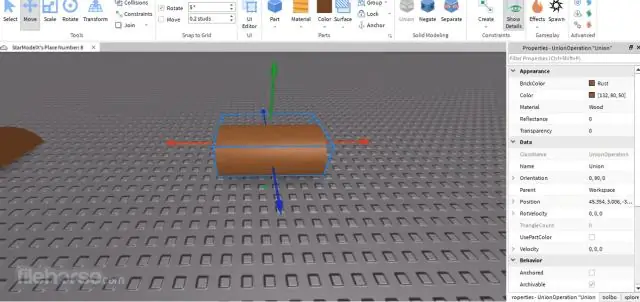
Installer Visual Assist Afslut alle forekomster af Visual Studio. Kør installationsprogrammet.exe, du downloadede fra denne hjemmeside. Vælg den eller de IDE'er, du vil installere på. Hvis du valgte Visual Studio 2017, skal du installere eventuelle afhængige komponenter
Hvordan installerer og installerer jeg Sublime Text på Windows?

Installation på Windows Trin 2 - Kør nu den eksekverbare fil. Trin 3 − Vælg nu en destinationsplacering for at installere Sublime Text3, og klik på Næste. Trin 4 − Bekræft destinationsmappen, og klik på Installer. Trin 5 - Klik nu på Udfør for at fuldføre installationen
Vil jeg miste alt, hvis jeg installerer Windows 10?
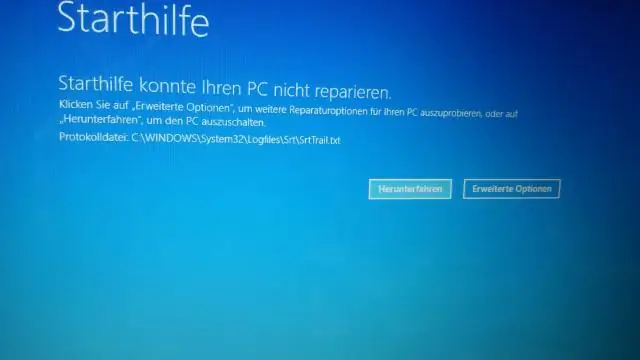
Programmer og filer vil blive fjernet: Hvis du kører XP eller Vista, vil en opgradering af din computer til Windows10 fjerne alle dine programmer, indstillinger og filer. Så, efter opgraderingen er udført, vil du være i stand til at gendanne dine programmer og filer på Windows 10
Hvordan installerer jeg en ældre version af Visual Studio?
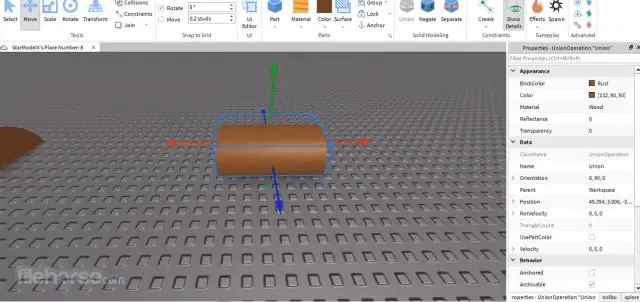
Gå til VisualStudio.microsoft.com/downloads, og vælg en version, du vil downloade. Når du bliver bedt om at vælge en arbejdsbyrde, der skal installeres, skal du lukke vinduet (installer ikke noget). Luk derefter Visual Studio Installer-vinduet (installer ikke noget)
