Indholdsfortegnelse:
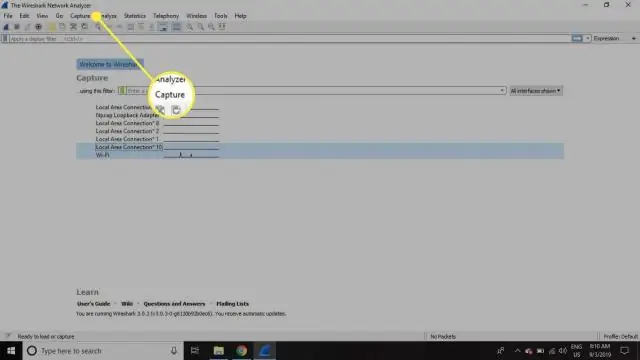
Video: Hvordan vælger jeg pakker i Wireshark?

2024 Forfatter: Lynn Donovan | [email protected]. Sidst ændret: 2024-01-18 08:22
Procedure
- Lancering Wireshark .
- Åbn den originale.pcap, hvorfra du vil Vælg det pakker fra.
- Fil -> Ekspot specificeret Pakker
- Pakke Rækkevidde -> Rækkevidde: -> indtast intervallet for pakker . For eksempel til pakker : 1 til 10: indtast"1-10" 1, 5 og 10: indtast "1, 5, 10"
Så hvordan gemmer jeg specifikke pakker i Wireshark?
Gem filtrerede pakker med Eye P. A. og Wireshark
- Klik på Filer > Send til Wireshark.
- I Wireshark skal du klikke på Rediger > Marker alle viste pakker.
- Klik på Rediger > Eksporter specificerede pakker
- I vinduet Eksporter specificerede pakker skal du navngive PCAP-filen og gemme den med standardindstillingerne.
Man kan også spørge, hvad er en pakke i Wireshark? Wireshark er et netværk pakke analysator. Et netværk pakke analysator vil forsøge at fange netværket pakker og forsøger at vise det pakke data så detaljeret som muligt. Dog med fremkomsten af Wireshark , det har ændret sig.
På samme måde spørger folk, hvordan finder jeg pakker i Wireshark?
Finde Pakker . Du kan sagtens find pakker når du har fanget nogle pakker eller har læst en tidligere gemt optagelsesfil. Du skal blot vælge Rediger → Find pakke …? i hovedmenuen. Wireshark vil åbne en værktøjslinje mellem hovedværktøjslinjen og pakke listen vist i figur 6.10, "The " Find pakke "værktøjslinje".
Hvad betyder farverne i Wireshark?
Wireshark bruger farver for at hjælpe dig med at identificere trafiktyperne på et øjeblik. Som standard er grøn TCP-trafik, mørkeblå er DNS-trafik, lyseblå er UDP-trafik, og sortidentificerer TCP-pakker med problemer - for eksempel kunne de være blevet leveret uden for orden.
Anbefalede:
Hvordan vælger jeg alle kontakter i Windows Live Mail?
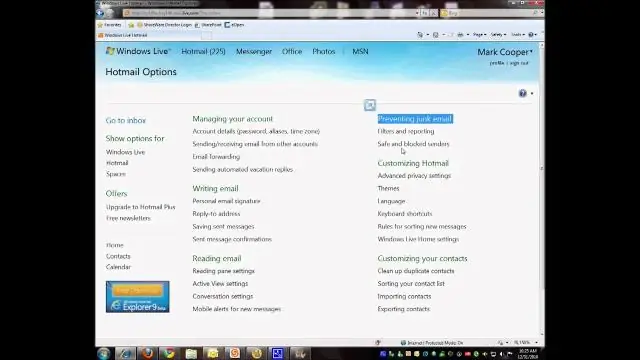
Kør Windows Live Mail-klient på din pc. Skift fra Mail-skærmen til Kontakter-skærmen ved at trykke på genvejstasten "Ctrl + 3" på dit tastatur eller klikke på Kontakter i nederste venstre hjørne. Tryk på genvejen "Ctrl + A" for hurtigt at vælge alle kontakter i Windows LiveMail
Hvordan dekrypterer jeg TLS-pakker i Wireshark?

Konfigurer Wireshark til at dekryptere SSL Åbn Wireshark og klik på Rediger og derefter på Præferencer. Dialogboksen Indstillinger åbnes, og til venstre vil du se en liste over elementer. Udvid Protocols, rul ned, og klik derefter på SSL. På listen over muligheder for SSL-protokollen vil du se en post for (Pre)-Master-Secret-logfilnavn
Hvordan vælger jeg for eksempel den rigtige AMI?
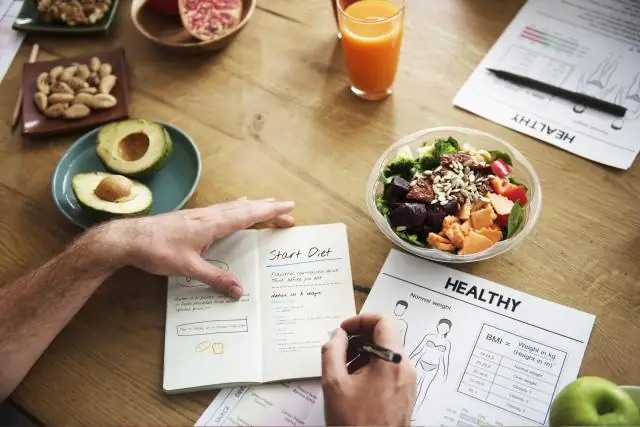
VIDEO Derfor, hvordan vælger jeg AMI? For at finde en Linux AMI bruger Vælg AMI side Fra konsollens dashboard, vælge Start Instance. På fanen Hurtig start, Vælg fra en af de almindeligt anvendte AMI'er på listen. Hvis du ikke ser AMI som du har brug for, Vælg AWS Marketplace eller Community AMI'er fanen for at finde yderligere AMI'er .
Hvordan vælger jeg flere linjer i Visual Studio?
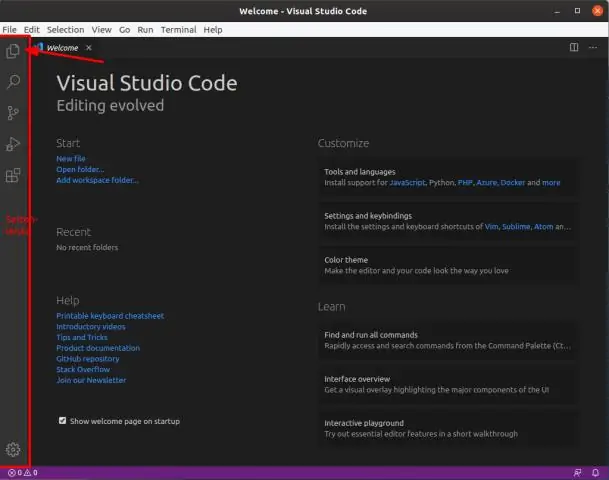
Her er et hurtigt tip, hvis du nogensinde har ønsket at redigere flere linjer kode på én gang i Visual Studio. Du skal blot placere din markør på et punkt i din kode og derefter trykke og holde SHIFT og ALT nede. Tryk derefter på pil op eller pil ned for at vælge de linjer, du vil redigere
Hvordan vælger jeg et skema i SQL Server?

Brug af SQL Server Management Studio Højreklik på mappen Sikkerhed, peg på Ny, og vælg Skema. Indtast et navn til det nye skema i feltet Skemanavn i dialogboksen Skema - Nyt på siden Generelt. I feltet Skemaejer skal du indtaste navnet på en databasebruger eller -rolle, der skal eje skemaet
