Indholdsfortegnelse:
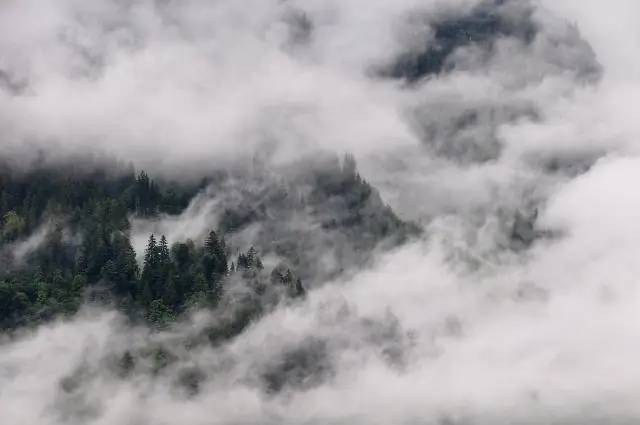
Video: Hvordan sætter jeg Docker på mit skrivebord Windows 10 home?
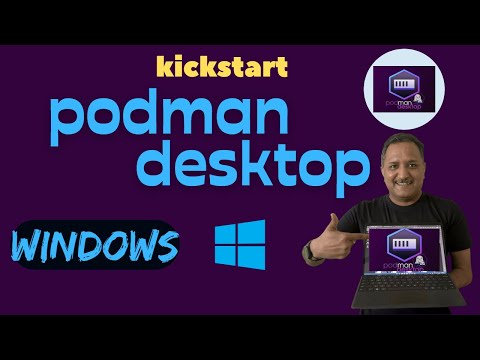
2024 Forfatter: Lynn Donovan | [email protected]. Sidst ændret: 2023-12-15 23:45
Installation af Docker på Windows 10 Home
- Fra - en ren støvle (se bemærkning ovenfor)
- Tryk gentagne gange på Esc-tasten ved opstart.
- Trykke det F10-tast til BIOS-opsætning.
- Trykke det højre piletast til fanen Systemkonfiguration, Vælg Virtualization Technology og tryk derefter det Indtast nøgle.
Med dette i betragtning, kan jeg bruge Docker på Windows 10 home?
Du kan ikke installere Docker til Windows på Windows 10 Home ifølge dokumentationen. Systemkrav: Windows 10 64bit: Pro, Enterprise eller Education (1607 Anniversary Update, Build 14393 eller nyere). Installere en virtuel Linux-maskine (VM) på vores Windows OS, og derefter Installer Docker Fællesskab på VM.
Efterfølgende er spørgsmålet, kan Docker installeres på Windows? Fordi Docker Engine daemon bruger Linux-specifikke kernefunktioner, du kan 't køre Docker Motor indbygget tændt Windows . I stedet skal du bruge Docker Maskinkommando, havnearbejder -machine, for at oprette og vedhæfte til en lille Linux VM på din maskine. Denne VM er vært Docker Motor til dig på din Windows system.
Også spurgt, hvordan får jeg Docker på Windows 10 home?
Installation af Docker på Windows 10 Home fra bunden
- Installer VirtualBox. Den eneste komponent vi skal installere.
- Installer tinycorelinux som Docker-vært i VirtualBox. Skift hukommelsesindstillingerne, hvis du vil give Docker mere eller mindre hukommelse.
- Opret en batch-fil start_docker.
- Tilføj c:docker til systemstien.
- Til sidst opretter vi delte mapper.
Hvordan bruger jeg Hyper V på Windows 10 Home?
Aktiver Hyper-V-rollen gennem Indstillinger
- Højreklik på Windows-knappen og vælg 'Apps og funktioner'.
- Vælg Slå Windows-funktioner til eller fra.
- Vælg Hyper-V, og klik på OK.
Anbefalede:
Hvordan flytter jeg et billede fra iPhoto til mit skrivebord?
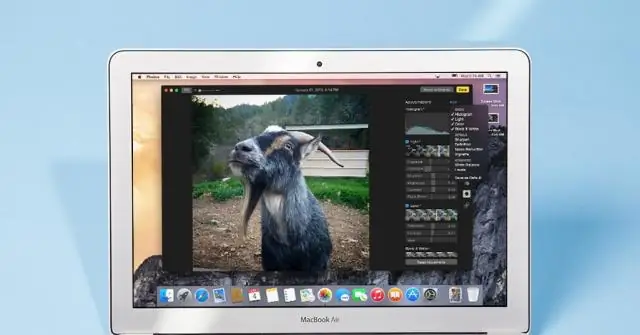
Sådan trækker og slipper du et foto fra iPhoto til skrivebordet Klik på eksempelbilledet for at vælge det, højreklik og træk og slip det til skrivebordet eller mappen
Hvordan får jeg et AOL-ikon på mit skrivebord?

Træk og slip Naviger til AOL Desktop Gold-applikationen. Du kan gøre det ved enten at søge på det samme i startmenuen eller endda ved at browse i programmer. Venstreklik på AOL Gold-mappen, hold derefter knappen nede og træk den til skrivebordet. Du vil derefter have AOL Desktop Gold App-ikonet på dit skrivebord
Hvordan udvider jeg mit skrivebord i Windows ved hjælp af en anden skærm?

Højreklik på et tomt område på skrivebordet, og klik derefter på Skærmopløsning. (Skærmbilledet for dette trin er angivet nedenfor.) 2. Klik på rullelisten Flere skærme, og vælg derefter Udvid disse skærme, eller Dupliker disse skærme
Hvordan downloader jeg en hjemmeside til mit skrivebord?

Trin Åbn din webbrowser. Du kan bruge den samme metode, enten Internet Explorer, Chrome eller Firefox. Besøg det websted, du vil oprette en genvej til. Sørg for, at browseren ikke er fuldskærm. Klik og træk webstedets ikon i adresselinjen. Slip ikonet på dit skrivebord. Dobbeltklik på genvejen
Hvordan ændrer jeg uret på mit skrivebord Windows 10?
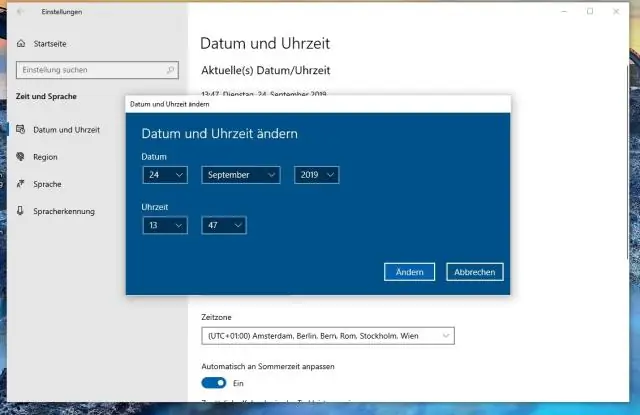
Windows 10 - Ændring af systemdato og -klokkeslæt Højreklik på klokkeslættet nederst til højre på skærmen, og vælg Juster dato/klokkeslæt. Et vindue åbnes. Vælg fanen Dato og tid i venstre side af vinduet. Klik derefter på Skift under 'Skift dato og klokkeslæt'. Indtast klokkeslættet, og tryk på Skift. Systemtiden er blevet opdateret
