Indholdsfortegnelse:

Video: Hvordan tilføjer jeg Team Foundation i Excel?

2024 Forfatter: Lynn Donovan | [email protected]. Sidst ændret: 2023-12-15 23:45
Aktiver tilføjelsesprogrammet Azure DevOps eller Team Foundation
- Fra Excel Menuen Filer, vælg Indstillinger.
- Vælge Tilføje -ins og fra Administrer pluklisten skal du vælge COM Tilføje -ins, og vælg derefter Gå.
- Sørg for, at der er sat en check i Team Foundation Tilføj -i afkrydsningsfeltet.
- Genstart Excel . Du skal nu se Hold bånd.
I betragtning af dette, hvordan trækker jeg data fra TFS til excel?
- Klik på holdindstillingen.
- Klik på Ny liste i undermenuen.
- Vælg Team Foundation-serveren (TFS-server) Fra rullemenuen.
- Vælg projektet fra teamprojektsamlingen.
- Vælg teamprojekt fra listen.
- Klik på tilslut.
- Vælg forespørgselslisten.
- Vælg den forespørgsel, der skal eksporteres til Excel.
Ved også, hvordan du importerer arbejdsemner fra Excel til VSTS? Løsning
- Åbn Excel - Team - Ny liste.
- tilføje din VSTS-konto og godkendelse.
- vælg dit projekt, du vil tilføje arbejdsemner - tilslut - vælg "inputliste"
- så kan du tilføje en kolonne, du vil redigere, og derefter importere ark med knappen "publicer".
Man kan også spørge, hvad er Excel-tilføjelsesprogrammerne?
Et tilføjelsesprogram er software, der tilføjer nye funktioner til Microsoft Excel. Tilføjelser sparer dig tid. Brug af et tilføjelsesprogram hjælper med at undgå fejl og udføre gentagne arbejde på få minutter, der kan tage timer manuelt. Det Regneark Assistant tilføjer over 200 tidsbesparende funktioner til Microsoft Excel.
Hvor er Excel-tilføjelsesprogrammer gemt?
Som regel, Tilføj Excel - ins er installeret i Excel's standardmappe til Tilføje - ins . Hvis du foretrækker at opbevare tilføje - ins i en anden mappe skal du gå til afsnittet Brug en anden mappe.
Anbefalede:
Hvordan tilføjer jeg en tidslinje til et udsnit i Excel?
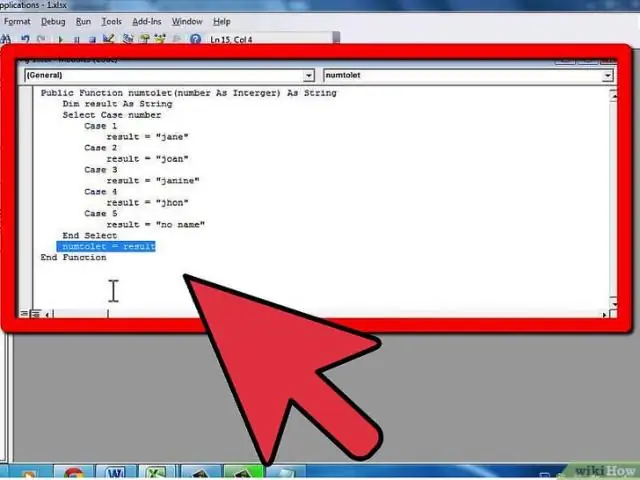
Følg disse trin for at oprette et tidslinjeudsnit: Placer markøren hvor som helst inde i pivottabellen, og klik derefter på fanen Analyser på båndet. Klik på fanens kommando Indsæt tidslinje, vist her. I dialogboksen Indsæt tidslinjer skal du vælge de datofelter, som du vil oprette tidslinjen for
Hvordan tilføjer du tags i Excel 2016?
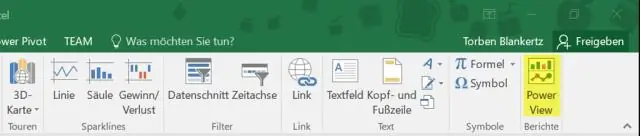
Klik på Office-knappen øverst til venstre på Excel-skærmen, klik derefter på 'Excel-indstillinger', 'Korrektur' og til sidst 'Autokorrekturindstillinger' for at få dialogboksen Autokorrektur frem. Vælg fanen 'Smart-tags', og marker afkrydsningsfeltet 'Mærkdata med smart-tags'. Klik på 'OK', når du er færdig med at vælge genkendere
Hvordan tilføjer jeg kontakter til mit Microsoft-team?
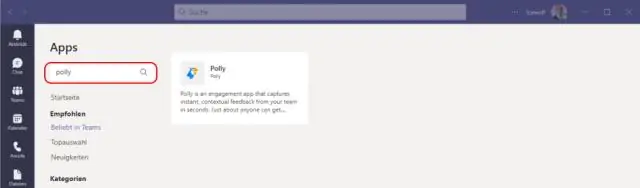
Se eller tilføj kontakter i Teams. For at se dine kontakter skal du klikke på Opkald > Kontakter. Klik på Mine kontakter, og du vil finde en A-Z liste over alle dine kontakter og en søgelinje, som du kan bruge til at finde en bestemt person. Hvis du vil tilføje en ny kontakt til din liste, skal du klikke på Tilføj en kontakt øverst på din liste for at komme i gang
Hvordan tilføjer jeg en Team Foundation Server?

Tilslutning: Klik på 'Værktøjer' i hovedmenuen. Klik på 'Opret forbindelse til Team Foundation Server'. At oprette forbindelse til. Vælg det ønskede TFS-projekt fra 'Teamprojekter' og klik på 'OK'. Panelet 'Team Explorer' skulle vises og vise den valgte TFS og det valgte projekt
Hvordan åbner jeg Team Foundation Server-administrationskonsollen?

Åbn fra menuen Start På ældre versioner af Windows skal du muligvis vælge Alle programmer, derefter vælge Microsoft Team Foundation Server og derefter vælge Team Foundation Server Administration Console. Hvis konsollen ikke vises som en menuindstilling, har du muligvis ikke tilladelse til at åbne den
