Indholdsfortegnelse:
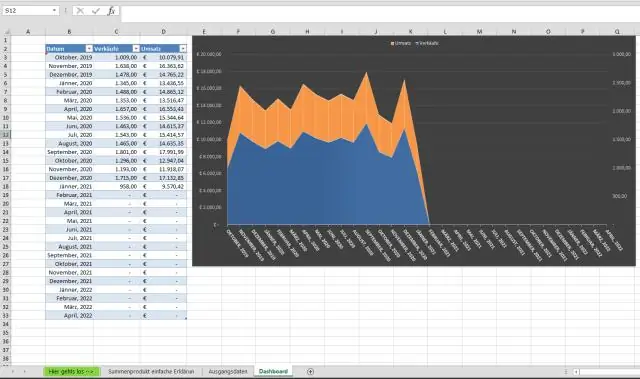
Video: Hvordan opretter du en afhængig rullegardinliste?

2024 Forfatter: Lynn Donovan | [email protected]. Sidst ændret: 2023-12-15 23:45
I det samme eller i et andet regneark skal du vælge en celle eller flere celler, hvor du vil have din primære dråbe - nede på listen vises. Gå til fanen Data, klik Data validering og Opsætning -en dråbe - nede på listen baseret på et navngivet område på sædvanlig måde ved at vælge Liste under Tillad og indtast områdets navn i Kilden boks.
Derfor, hvordan opretter jeg en afhængig rulleliste?
Oprettelse af en afhængig rulleliste i Excel
- Vælg den celle, hvor du vil have den første (hoved) rulleliste.
- Gå til Data -> Datavalidering.
- I dialogboksen for datavalidering skal du på fanen Indstillinger vælge Liste.
- I feltet Kilde skal du angive det område, der indeholder de elementer, der skal vises i den første rulleliste.
- Klik på OK.
På samme måde, hvordan opretter jeg en rullemenu på flere niveauer i Excel? I det samme eller i et andet regneark skal du vælge en celle eller flere celler, hvor du vil have din primære dråbe - nede på listen vises. Gå til fanen Data, klik på Datavalidering og Opsætning -en dråbe - nede på listen baseret på et navngivet område på den sædvanlige måde ved at vælge Liste under Tillad og indtast områdets navn i Kilden boks.
Hvad er derfor en rullegardinliste?
EN kaskadende fald - nede på listen er en række afhængige DropDown List styrer i hvilken DropDown List kontrol afhænger af forælderen eller tidligere DropDown List kontroller. Elementerne i DropDown List kontrol udfyldes baseret på et element, der er valgt af brugeren fra et andet DropDown List styring.
Kan du lave sammenklappelige sektioner i Excel?
Gruppering af rækker Excel tillader dig til hurtigt falde sammen og udvide lignende data at skabe mere brugbare synspunkter. Klik på Grupper under fanen Data. Gruppering sektioner 1 og 2 vilje komme til syne til venstre som vist i dette eksempel. Gentag denne proces for alle de sammenhængende sektioner i dine data.
Anbefalede:
Hvordan opretter jeg en formular, der kan udfyldes i OneNote?
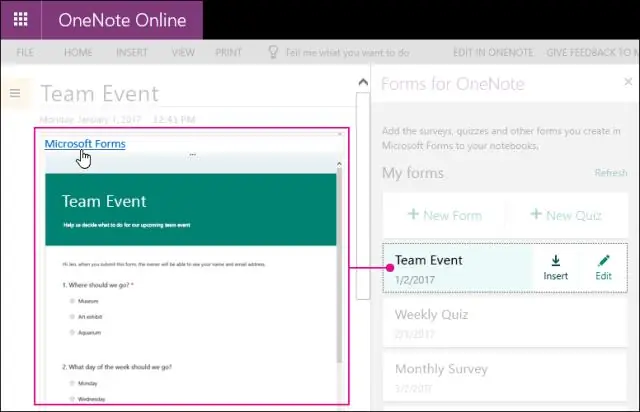
Vælg Formularer på fanen Indsæt. Et formular til OneNote-panel åbnes og forankres på højre side af din OneNote-notesbog med en liste over alle formularer og quizzer, du har oprettet. Find den formular eller quiz, du vil indsætte på din OneNote-side under Mine formularer, og vælg derefter Indsæt
Hvordan opretter jeg en test i IntelliJ?
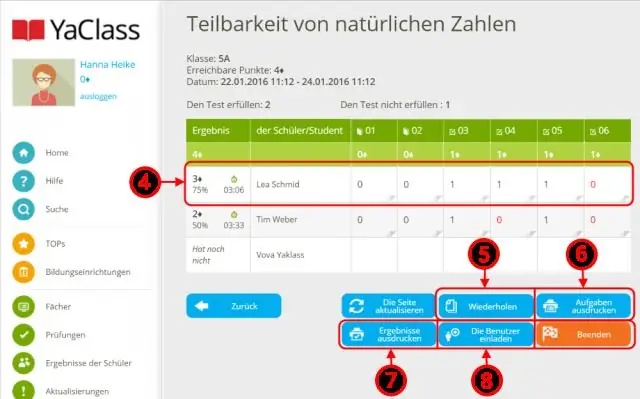
Oprette tests? Tryk på Alt+Enter for at fremkalde listen over tilgængelige intentionshandlinger. Vælg Opret test. Alternativt kan du placere markøren på klassens navn og vælge Naviger | Test fra hovedmenuen, eller vælg Gå til | Test fra genvejsmenuen, og klik på Opret ny test
Hvordan ved du, om du er afhængig af sociale medier?

Du føler dig ængstelig, når du ikke kan få adgang til sociale medier. Dette er et tegn på afhængighed, ligesom den trangfornemmelse, du ville føle mellem røgpauserne. Når dit behov for sociale medier bliver så stærkt, er det tid til at genoverveje, hvordan du bruger din tid
Hvad er effektiviteten af en algoritme afhængig af?
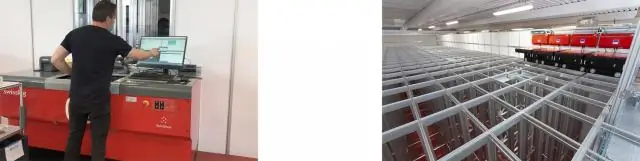
Effektiviteten af en algoritme betyder, hvor hurtigt den kan producere det korrekte resultat for det givne problem. Effektiviteten af en algoritme afhænger af dens tidskompleksitet og rumkompleksitet. Kompleksiteten af en algoritme er en funktion, der giver køretid og plads til data, afhængigt af størrelsen leveret af os
Hvilken tjeneste eller protokol er Secure Copy Protocol afhængig af for at sikre, at sikre kopioverførsler er fra autoriserede brugere?
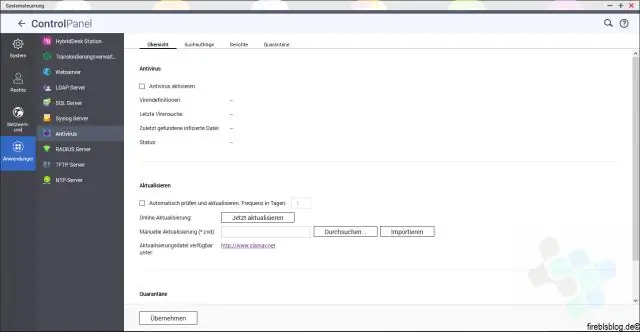
Hvilken tjeneste eller protokol er Secure Copy Protocol afhængig af for at sikre, at sikre kopioverførsler er fra autoriserede brugere? Secure Copy Protocol (SCP) bruges til sikker kopiering af IOS-billeder og konfigurationsfiler til en SCP-server. For at udføre dette vil SCP bruge SSH-forbindelser fra brugere, der er godkendt gennem AAA
