Indholdsfortegnelse:
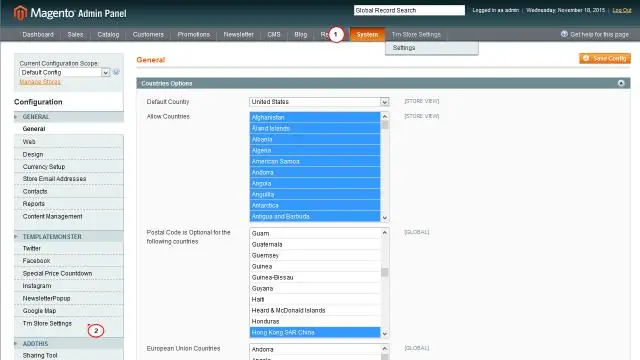
Video: Hvordan ændrer du layoutet til tabelform i adgang?

2024 Forfatter: Lynn Donovan | [email protected]. Sidst ændret: 2023-12-15 23:45
På fanen Arranger i Bord gruppe, klik på layout type du ønsker ( Tabel eller stablet). Højreklik på kontrolelementet layout , pege på Layout , og klik derefter på layout type du ønsker.
På samme måde, hvordan ændrer jeg layoutet af en tabelformular i Access?
Hvis du vil tilføje andre kontroller til det samme layout , hold SHIFT-tasten nede og vælg også disse kontroller. Gør et af følgende: Klik på fanen Arranger i gruppen Tabel Tabel eller Stablet. Højreklik på den eller de valgte kontrolelementer, peg på Layout , og klik derefter Tabel eller Stablet.
Ved også, hvordan ændrer du størrelsen på poster i rapportlayoutvisningen? Sådan ændrer du størrelsen på formularkontrolelementer i Access 2016
- Åbn formularen i layoutvisning. I venstre navigationsrude skal du højreklikke på formularen og vælge Layoutvisning.
- Vælg alle kontroller for at ændre størrelse. Vælg en kontrol ved at klikke på den.
- Åbn ejendomsarket. Klik på Egenskabsark i båndet (fra fanen Design).
- Ændr størrelsen på kontrollerne.
Derudover, hvad er tabellayout i adgang?
Tabellayout EN tabellayout ligner et regneark. Etiketter er på tværs af toppen, og dataene er justeret i kolonner under etiketterne. Tabel henviser til det tabellignende udseende af dataene. Det er den type rapport, der Adgang oprettes, når du klikker på Rapport i gruppen Rapporter på fanen Opret.
Hvordan laver man en tabelform?
Sådan oprettes en tabelformular ved hjælp af tabelformularguiden:
- Klik på Opret side på applikationens startside.
- For sidetypen skal du vælge Form og klikke på Næste.
- Vælg tabelform, og klik på Næste.
- For bord-/udsigtsejer:
- For tabel/visningsnavn skal du vælge OEHR_EMPLOYEES og klikke på Næste.
- For viste kolonner:
Anbefalede:
Hvordan får du adgang til barnets tilstand fra forældrenes reaktion?
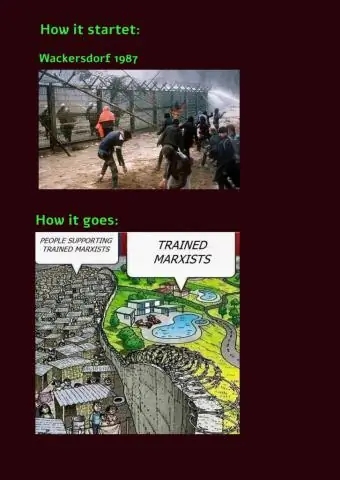
2 svar. Du behøver ikke at 'adgang' barnets tilstand, du kan videregive en tilbagekaldsbehandler fra forælderen til barnet, og når en hændelse udløses inde i barnet, kan du underrette forælderen gennem denne hændelsesbehandler (tilbagekald)
Hvad er de typiske måder til brugergodkendelse, mens du får adgang til en computer?
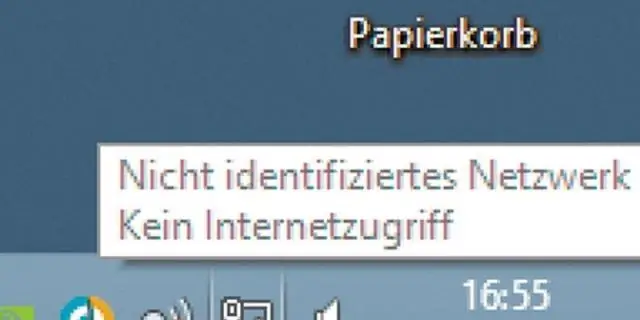
Disse omfatter både generelle godkendelsesteknikker (adgangskoder, to-faktor-godkendelse [2FA], tokens, biometri, transaktionsgodkendelse, computergenkendelse, CAPTCHA'er og single sign-on [SSO]) såvel som specifikke godkendelsesprotokoller (herunder Kerberos og SSL/ TLS)
Hvordan ændrer jeg layoutet på min iPhone?
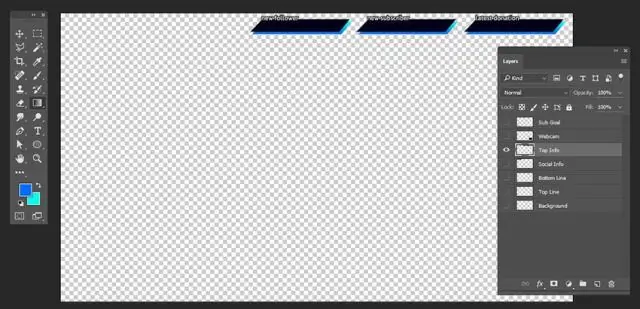
Returner startskærmen til standardlayout Tryk på tandhjulsikonet på iPhone-springbrættet for at åbne menuen Indstillinger. Tryk på indstillingen "Generelt", og tryk derefter på "Nulstil" for at åbne menuen Nulstil indstillinger. Tryk på "Nulstil startskærmlayout" for at vende tilbage til din startskærm til standardlayoutet. En bekræftelsesdialogboks vises
Er der en metode i IAM-systemet til at tillade eller nægte adgang til en specifik instans?
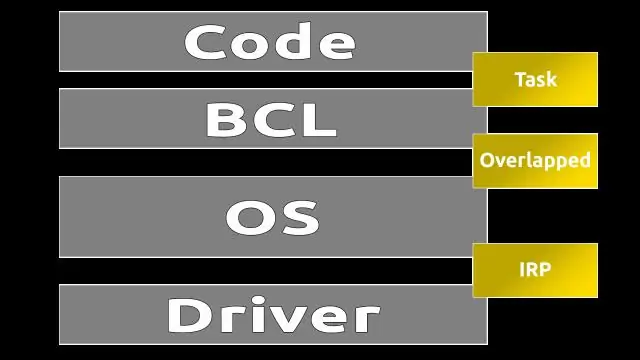
Der er ingen metode i IAM-systemet til at tillade eller nægte adgang til operativsystemet for en specifik instans. IAM tillader adgang til en bestemt instans
Hvordan ændrer jeg formatet på et tidspunkt i adgang?
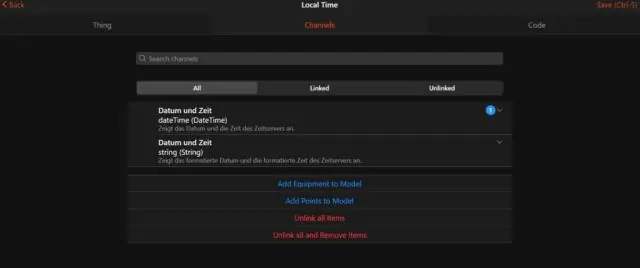
Access giver flere foruddefinerede formater for dato- og tidsdata. Åbn tabellen i designvisning. I den øverste sektion af designgitteret skal du vælge det dato/tidspunkt, du vil formatere. I sektionen Feltegenskaber skal du klikke på pilen i boksen Formategenskab og vælge et format fra rullelisten
