Indholdsfortegnelse:
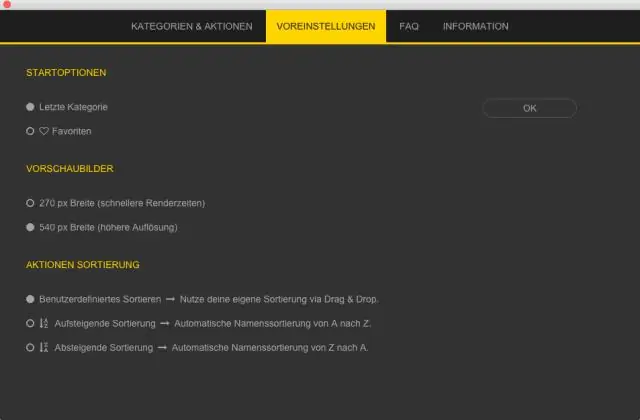
Video: Hvordan tilføjer jeg skrifttyper til photoshop cs5 mac?

2024 Forfatter: Lynn Donovan | [email protected]. Sidst ændret: 2023-12-15 23:45
Sådan tilføjes skrifttyper til Photoshop på Mac
- Trin 1: Afslut Photoshop . Dette er et meget vigtigt skridt. Hvis du ikke holder op Photoshop først din nye skrifttyper dukker ikke op, selvom du har downloadet dem.
- Trin 2: Download Skrifttyper . Download den ønskede skrifttyper .
- Trin 3: Installer skrifttype ind i Skrifttype Bestil. Dobbeltklik på TTF-filen og din Skrifttype Bogen skal dukke op.
Derfor, hvordan tilføjer jeg en skrifttype til Photoshop cs5?
Resumé – hvordan man tilføjer skrifttyper til Photoshop
- Download skrifttypen til dit skrivebord.
- Højreklik på den downloadede skrifttype, og klik derefter på Udtræk Alloption.
- Klik på knappen Udpak nederst i vinduet.
- Højreklik på den udpakkede skrifttypefil, og klik derefter på installationsmuligheden.
Efterfølgende er spørgsmålet, hvor er skrifttyper gemt på Mac? Standarden Beliggenhed for alle Systemer skrifttyper i System 7.1 og nyere er Skrifttyper mappe inde i systemet folder . I Mac OS X, gå til System > Bibliotek> Skrifttyper . Skrifttyper kan også findes i en brugers bibliotek > Skrifttyper og i computerens bibliotek > Skrifttyper . Der er kun én fil for hver TrueType- eller OpenType-skrifttype.
Ved også, hvordan tilføjer du skrifttyper på en Mac?
Installer skrifttyper Dobbeltklik på skrifttypen i Finder, og klik derefter Installere Skrifttype i vinduet med skrifttypeeksempel, der åbnes. Efter din Mac validerer skrifttypen og åbner Font Book-appen, fonten er installeret og tilgængelig til brug.
Hvordan åbner jeg en skrifttypebog på min Mac?
At lancere Fontbog , gå til /Applications/ FontBook , eller klik på Go-menuen i Finder, vælg Programmer, og dobbeltklik derefter på Fontbog ikon.
Anbefalede:
Hvordan downloader jeg skrifttyper til PicsArt?
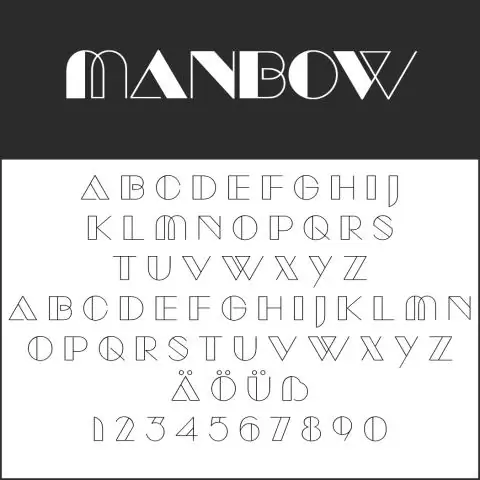
Find mappen "PicsArt" i din mobilenhed, åbn mappen "PicsArt" og find mappen "Skrifttyper" i den. Hvis du ikke er i stand til at finde mappen "Skrifttyper", skal du oprette en. Dragyourcustom skrifttyper ind i den mappe. Når de er blevet kopieret til mappen "Skrifttyper", skal du skubbe din mobilenhed ud fra din computer
Hvordan tilføjer jeg Google-skrifttyper for at reagere?
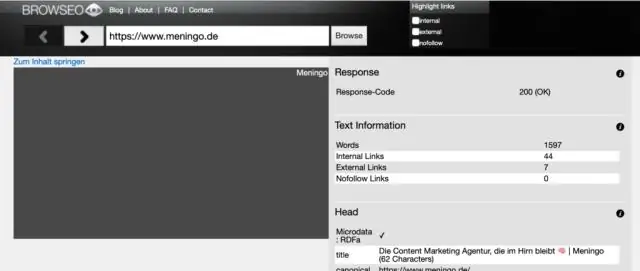
Inkluder Google Fonts Our React. js-appen bruger en enkelt HTML-fil. Gå videre og rediger offentlig/indeks. html og tilføj følgende linje i HTML-sektionen for at inkludere de to skrifttyper
Hvordan tilføjer jeg en scanner til Photoshop cs6?
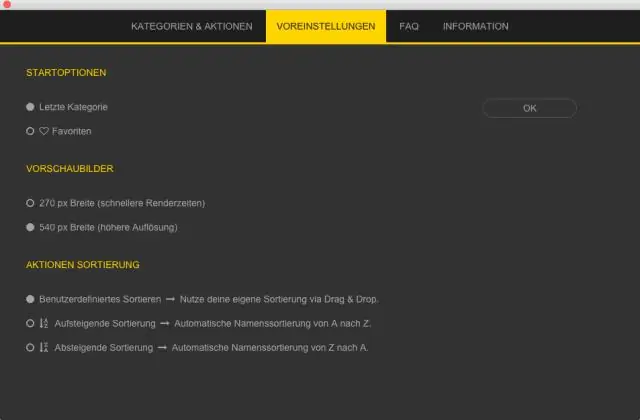
Udvikler: Adobe Inc
Kan jeg tilføje tilpassede skrifttyper til Google Docs?
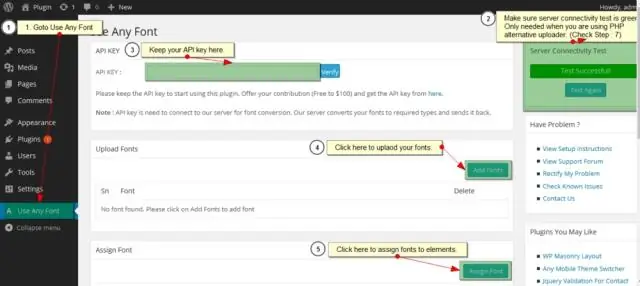
Det er ikke muligt at tilføje tilpassede skrifttyper til GoogleDocs på nuværende tidspunkt. Du kan tilføje yderligere skrifttyper ved at klikke på skrifttypelisten og gå til 'Flere skrifttyper' øverst. Hvis du finder en skrifttype på listen, som er en du skal bruge, skal du blot klikke på den for at tilføje den til din skrifttypeliste
Hvordan tilføjer jeg gratis skrifttyper til Cricut?
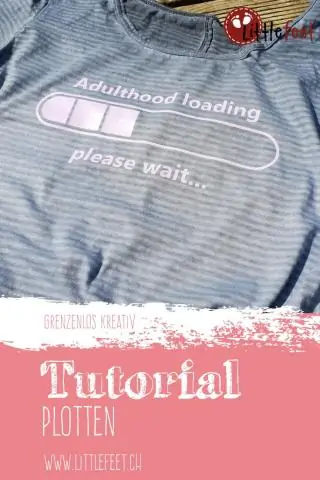
Klik på zip-mappen for at udpakke filen. Vælg derefter de tre skrifttyper og ctrl+klik for at få menuen frem. Vælg derefter Åbn med > Skriftbog. En boks vil dukke op, hvor du kan installere dine skrifttyper (hvis du vælger at installere alle skrifttyperne i en pakke på én gang, vil der dukke en masse bokse op, en for hver skrifttype!)
