Indholdsfortegnelse:
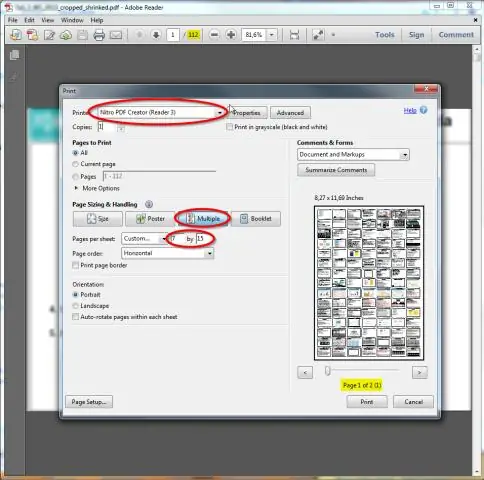
Video: Hvordan opretter du et uddelingsark med tomme linjer under slides i PowerPoint?

2024 Forfatter: Lynn Donovan | [email protected]. Sidst ændret: 2023-12-15 23:45
Hvis du vil tilpasse din PowerPoint-oversigt i Microsoft Word, før du udskriver den, skal du blot:
- Naviger til fanen Filer.
- ?Klik på Eksporter.
- Vælg Opret handouts til venstre.
- ?Klik Opret handouts til højre.
- Vælg ' Blanke linjer ved siden af dias ' eller ' Blanke linjer under dias ' (afhængigt af hvad du ønsker)
- Klik på OK.
Hvordan forvandler jeg en PowerPoint til et uddelingskopi, når jeg har dette i øjesyn?
Rediger eller udskriv PowerPoint-uddelingskopier i Word
- Klik på Filer > Eksporter.
- Klik på Opret uddelingskopier under Eksporter, og klik på Opret uddelingskopier under Opret uddelingskopier i Microsoft Word.
- I boksen Send til Microsoft Word skal du klikke på det sidelayout, du ønsker, og derefter gøre et af følgende:
Udover ovenstående, hvad er en præsentationsuddeling? Uddelingsark . EN Uddel er et særligt syn på præsentation egnet til at blive trykt og distribueret til publikum. Hver Uddel side indeholder fra et til seks thumbnails af diasene, så publikum kan følge med i, hvad der præsenteres, samt bruge det som reference.
Efterfølgende er spørgsmålet, hvordan jeg udskriver PowerPoint-slides med tomme linjer til noter?
Udskriv dias med eller uden højttalernoter
- Klik på Filer > Udskriv.
- Under Indstillinger skal du klikke på den anden boks (som som standard siger Full Page Slides), og derefter under Print Layout, klik på Notes Pages. Noter Pages udskriver et dias pr. side med højttalernoter nedenfor.
- Indsæt de andre indstillinger, såsom hvilke slides du ønsker, hvor mange kopier og så videre.
- Klik på Udskriv.
Hvilke tre skyggeegenskaber kan justeres i PowerPoint?
Det 3 Nyttig Skygge effekter i PowerPoint . I denne artikel fortæller du vilje lære 3 typer af skygge effekter i PowerPoint – Ydre, indre og perspektiv. Vide om, hvad hver type bruges til, og se eksempler på, hvordan du bruger dem. Skygger få dine objekter og billeder til at springe ud af dit dias.
Anbefalede:
Hvordan tæller jeg linjer i en fil?
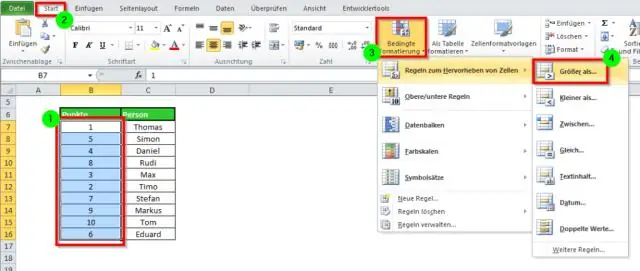
Værktøjet wc er 'ordtælleren' i UNIX og UNIX-lignende operativsystemer, du kan også bruge det til at tælle linjer i en fil, ved at tilføje -l muligheden, så wc -l foo vil tælle antallet af linjer i foo
Hvordan gør jeg afstanden mellem linjer mindre i InDesign?
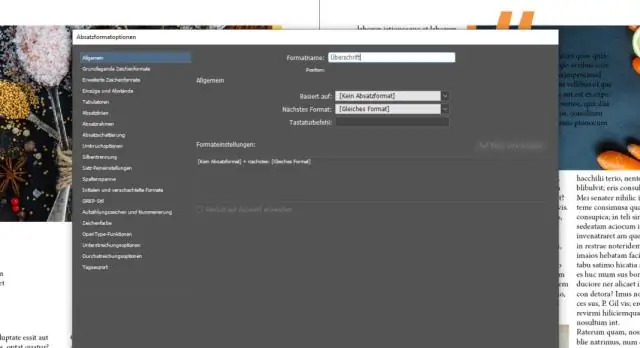
Løsning: Brug lodret begrundelse og grænse for afsnitsafstand Vælg tekstrammen med markeringsværktøjet. Vælg Objekt > Tekstrammeindstillinger for at få vist dialogboksen Tekstrammeindstillinger. Klik på fanen Generelt. Indstil derefter grænse for afsnitsafstand til et stort tal. Klik på OK
Hvad betyder en telefon med 2 linjer?

Et telefonsystem med 2 linjer, også kaldet et telefonsystem med flere linjer, er en separat telefonlinje, der kan bruges til forretningsfunktioner såsom fax, fjerntelefonsvarer, en internetforbindelse eller til at give din virksomhed et ekstra lokalnummer
Hvordan slipper jeg af med lodrette linjer på min bærbare computer?
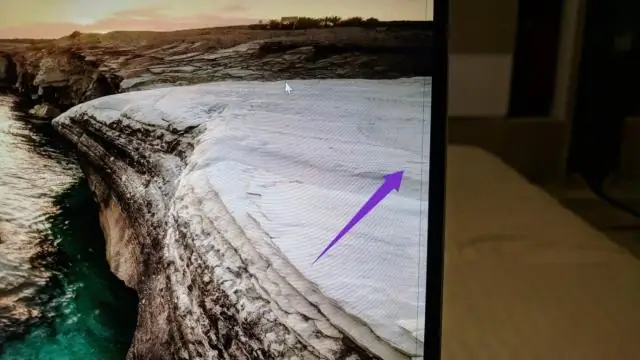
Højreklik på det tomme område på dit skrivebord, og klik på Skærmindstillinger. I Opløsning skal du klikke på rullemenuen og sørge for, at den anbefalede opløsning er valgt. Se derefter om de lodrette linjer forsvinder
Hvordan sletter jeg tomme rækker i Excel Mac?

Sådan fjerner du tomme rækker i Excel Klik på fanen Hjem i den øverste menulinje i Excel, og klik på 'Find og vælg' i højre side. Vælg "Gå til Special". En pop op-boks vises. Excel vil derefter fremhæve alle de tomme celler. Når alle de tomme rækker er fremhævet, skal du gå til fanen Hjem og finde knappen 'Slet' i højre side
