Indholdsfortegnelse:

Video: Hvordan eksporterer jeg en brugerhistorie fra Azure DevOps?

2024 Forfatter: Lynn Donovan | [email protected]. Sidst ændret: 2023-12-15 23:45
Du kan importere og eksportere brugerhistorier fra Microsoft Team Foundation Server (TFS) og Azure DevOps Tjenester (tidligere kendt som Visual Studio Online).
- Åbn eller opret et flow.
- Opret forbindelse til TFS.
- Åbn.
- Gå til.
- Vælg brugerhistorier som du ønsker at eksportere og typen af eksport .
Desuden, hvordan eksporterer jeg arbejdselementer fra Azure DevOps?
Fra enhver forespørgsel kan du eksport en liste over arbejdsemner som en kommasepareret liste. Du skal blot åbne forespørgslen, vælge handlingsikonet og vælge Eksport til CSV. Kræver Azure DevOps Server 2019-opdatering 1 eller nyere version.
Efterfølgende er spørgsmålet, hvordan eksporterer jeg VST-forespørgsel til excel? A: Hvis du vil eksport -en forespørgsel til Excel , det kan du gøre fra Excel eller Visual Studio /Team Explorer. Eller til eksport -en forespørgsel direkte fra webportalen Forespørgsler side, skal du installere VSTS Åben ind Excel Markedspladsudvidelse. Denne udvidelse tilføjes i Åbn i Excel link til værktøjslinjen i forespørgsel resultatsiden.
Ved også, hvordan eksporterer jeg en brugerhistorie fra TFS til excel?
Eksporter TFS-backlog til Excel
- Åbn Microsoft Excel.
- Gå til fanen Team, den første tilgængelige mulighed er Ny liste.
- Klik på Ny liste, og du får forbindelse til TFS.
- Vælg dit teamprojekt.
- Så får du en New List-boks, hvor du kan vælge din backlog-forespørgsel i "Forespørgselslisten".
- Klik på OK, det valgte forespørgselsresultat eksporteres til Excel-fil.
Hvordan eksporterer jeg et forespørgselsresultat i TFS?
Svar
- Vælg de arbejdsemner, du vil eksportere, fra et forespørgselsresultat.
- Tryk på Ctrl+C eller åbn pop op-menuen ved at klikke på pil ned-ikonet til venstre for et af de valgte arbejdsemner og klik på kopier (nederst)
- Tryk på Ctrl+C.
- Indsæt til Excel.
Anbefalede:
Hvordan eksporterer jeg bogmærker fra PDF?
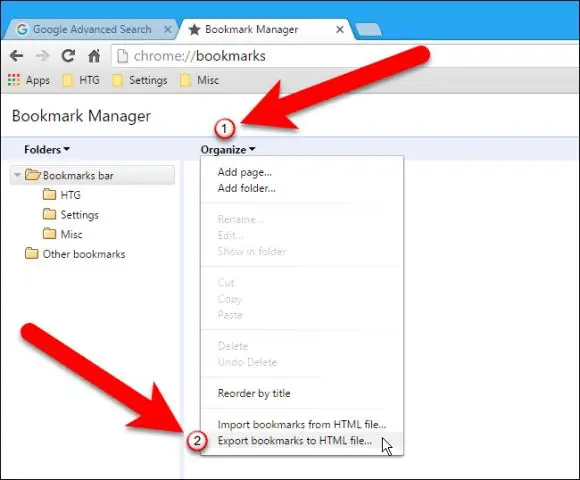
Start Adobe® Acrobat®-applikationen, og brug "Filer > Åbn…" for at åbne en PDF-fil, der indeholder bogmærker, der skal eksporteres. Vælg 'Plug-ins > Bogmærker > Eksporter > Til tekst…' for at åbne dialogboksen 'Eksportindstillinger'. Vælg "Eksporter alle bogmærker" for at eksportere alle eksisterende bogmærker fra det aktuelle PDF-dokument
Hvordan eksporterer jeg en testcase fra Azure DevOps?
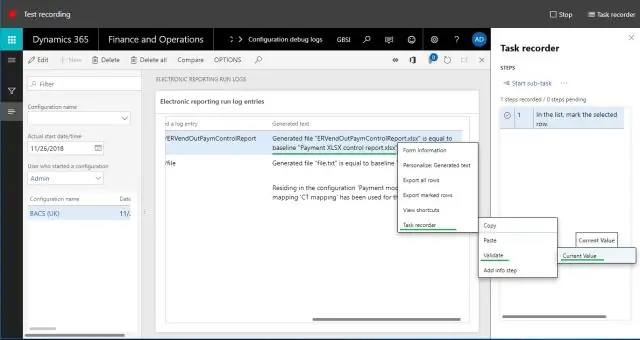
Trin til eksport af testsager fra eksportmulighed Naviger til den nødvendige testplan fra webportalen. Vælg Testplan og Testpakke, hvorfra du vil eksportere testcases. Højreklik på Test Suite, hvorfra du vil eksportere testcases. Klik på Eksporter-linket
Hvordan eksporterer jeg fejl fra TFS til Excel?
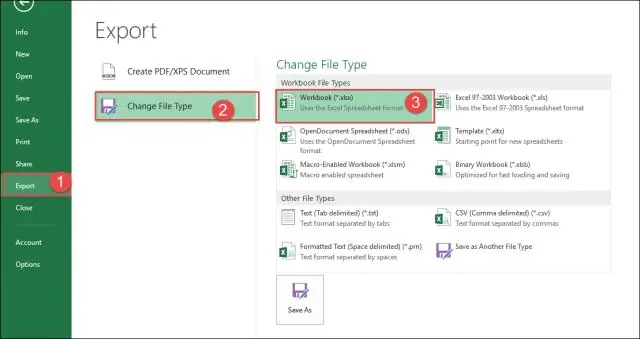
Men du kan nemt få det til at udmærke sig ved at: skrive en forespørgsel til alle de fejl, du har brug for. vælge de nødvendige kolonner til forespørgselsresultater fra 'kolonneindstillinger' ved at vælge de fejl, du vil eksportere, og derefter højreklikke ->'åbn valg i Microsoft Excel'
Hvordan eksporterer jeg testcases fra qTest?

Trin 1 − Vælg rodmappen, og klik på ikonet Eksporter testtilfælde som vist på det følgende skærmbillede. Trin 2 − Ved at klikke på ikonet Eksporter testtilfælde vises et sæt muligheder (til download). Vælg rapporten Testcasedetaljer, og klik. Guiden Eksporter testsager åbnes
Hvordan eksporterer jeg arbejdselementer fra Azure DevOps?

Fra enhver forespørgsel kan du eksportere en liste over arbejdselementer som en kommasepareret liste. Du skal blot åbne forespørgslen, vælge handlingsikonet og vælge Eksporter til CSV. Kræver Azure DevOps Server 2019-opdatering 1 eller nyere version
