Indholdsfortegnelse:
- Tilføjelse af en kant omkring tekst i et diagram
- Anvend en foruddefineret form eller linjestil
- MS Excel 2016: Tegn en ramme rundt om en celle
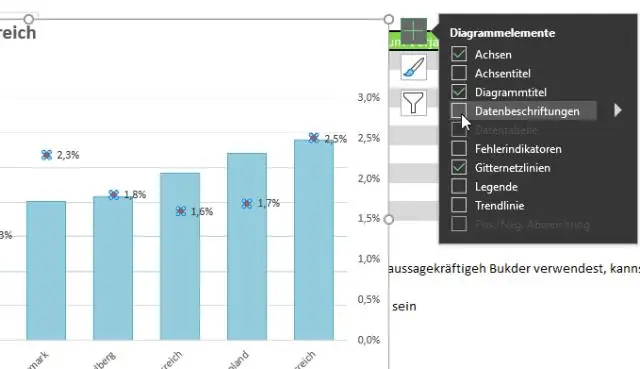
Video: Hvordan tilføjer du en kant til et diagram i Excel?
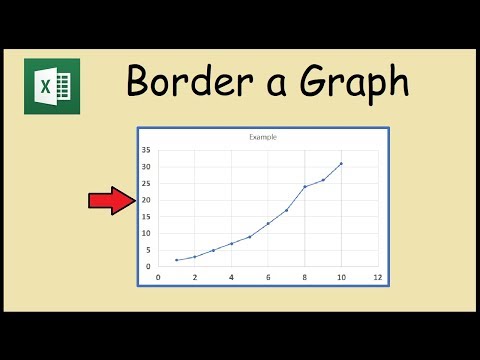
2024 Forfatter: Lynn Donovan | [email protected]. Sidst ændret: 2023-12-15 23:45
En ekstra måde at tilføje en kant til en graf er at højreklikke på kurve og vælg "Format Diagram Areal." I det resulterende pop op-vindue skal du klikke på en af de grænse indstillinger i venstre side af vinduet, og vælg derefter formatering i højre side.
På samme måde bliver det spurgt, hvordan føjer man en kant til et diagram?
Tilføjelse af en kant omkring tekst i et diagram
- Vælg den tekst, som du vil tilføje en kant til.
- Vælg Valgt diagramtitel i menuen Format.
- I grænseområdet skal du bruge rullelisten Stil til at vælge den type linje, du vil bruge til rammen.
- I grænseområdet skal du vælge den farve, du vil anvende på rammen, ved at bruge rullelisten Farve.
Man kan også spørge, hvad er diagramobjektets grænse i Excel? En yderligere måde at tilføje en grænse til en kurve er at højreklikke på kurve og vælg "Format Diagram Areal." I det resulterende pop op-vindue skal du klikke på en af de grænse indstillinger i venstre side af vinduet, og vælg derefter formatering i højre side.
På samme måde bliver det spurgt, hvordan anvender jeg en fast linjekant på en diagramforklaring i Excel 2016?
Anvend en foruddefineret form eller linjestil
- Klik på et diagram. Dette viser diagramværktøjerne, tilføjer fanerne Design, Layout og Format.
- På fanen Format i gruppen Aktuelt udvalg skal du klikke på pilen ud for boksen Diagramelementer og derefter klikke på det diagramelement, du vil bruge.
Hvordan tilføjer du grænser i Excel 2016?
MS Excel 2016: Tegn en ramme rundt om en celle
- Højreklik og vælg derefter "Formater celler" fra pop op-menuen.
- Når vinduet Formater celler vises, skal du vælge fanen Border. Vælg derefter din linjestil og de rammer, du ønsker at tegne.
- Når du nu vender tilbage til dit regneark, bør du se grænsen som følger:
- NÆSTE.
Anbefalede:
Hvordan fjerner jeg en kant i Publisher?
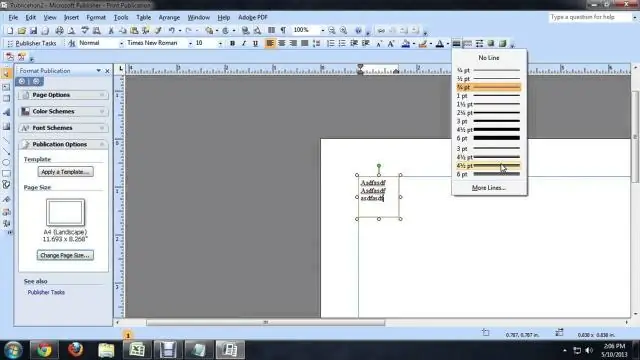
Fjern en ramme Vælg rammen. Bemærk: For at fjerne en kant på en masterside skal du klikke på Master Page på fanen Vis og derefter vælge kanten. Tryk på Slet
Hvordan opretter jeg en brugerdefineret kant?
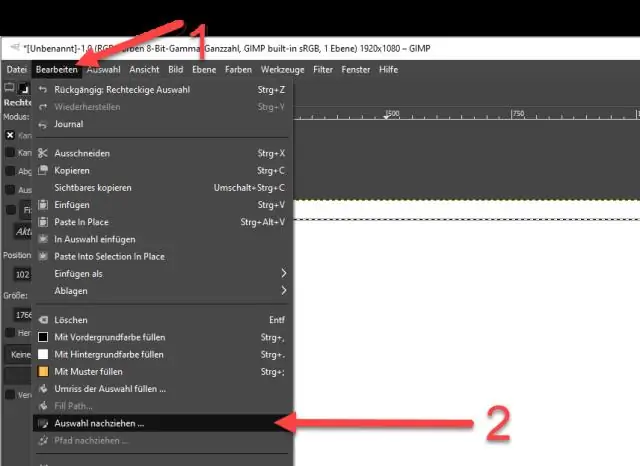
Sådan oprettes en brugerdefineret sideramme i Word: Åbn Word, og klik på fanen Design. Klik på Siderammer under Sidelayout. Klik på Sidekant i vinduet Borders and Shading. Vælg indstillingen Brugerdefineret fra listen over valg. Det er her, det virkelige sjov begynder. Klik på OK for at oprette grænsen
Hvordan slipper jeg af med den hvide kant i Publisher?

Fjern en linjekant, en BorderArt-kant eller en Clip Art-kant Vælg rammen. Bemærk: For at fjerne en ramme på en masterside skal du klikke på Master Page i menuen Vis og derefter vælge rammen. Tryk på Slet
Hvordan tilpasser man en kant i CSS?
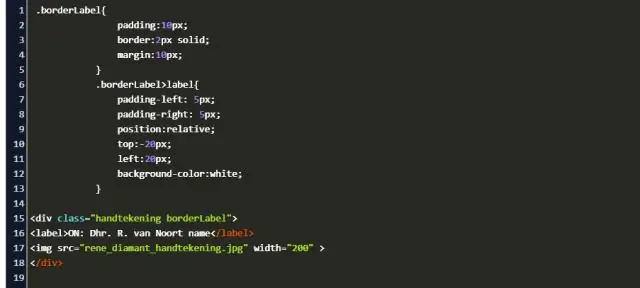
For at indstille stilen skal du bruge kant-stil og vælge en stil fra listen over tilgængelige CSS-ord. For at indstille farven skal du bruge kantfarve og bruge enten hex-, RGB- eller RGBA-farvekoder. Brug grænseegenskaben for at indstille bredde, stil og farve på én gang. For at indstille individuelle rammer skal du bruge top, højre, venstre og bund (f.eks
Hvordan tilføjer man en kant til et diagram?

Tilføjelse af en kant rundt om tekst i et diagram Vælg den tekst, som du vil tilføje en kant til. Vælg Valgt diagramtitel i menuen Format. I grænseområdet skal du bruge rullelisten Stil til at vælge den type linje, du vil bruge til rammen. I grænseområdet skal du vælge den farve, du vil anvende på rammen, ved at bruge rullelisten Farve
