Indholdsfortegnelse:
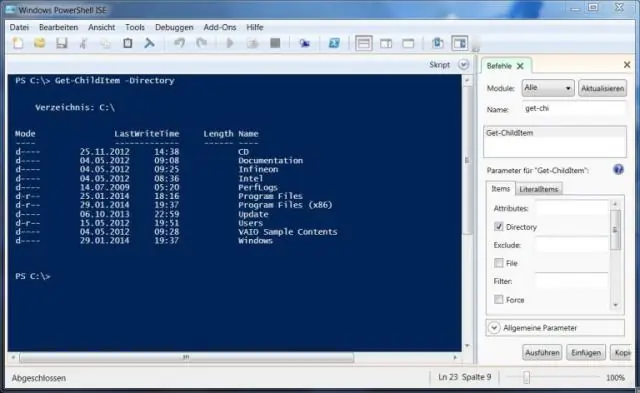
Video: Hvordan kører jeg et PowerShell-script i Windows skemalægger?
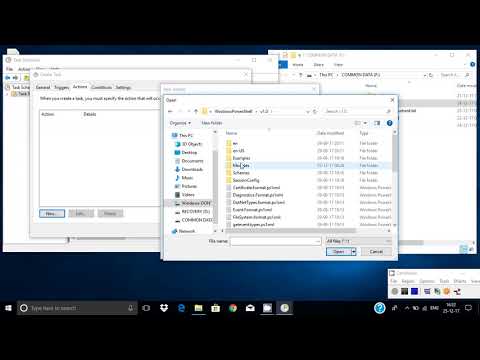
2024 Forfatter: Lynn Donovan | [email protected]. Sidst ændret: 2023-12-15 23:45
Sådan: Kør PowerShell-scripts fra TaskScheduler
- Trin 1: Åbn Opgaveplanlægger . Åben Opgaveplanlægger og opret en ny opgave .
- Trin 2: Indstil udløsere.
- Trin 3: Opret din handling.
- Trin 4: Indstil argument.
- Trin 5: Indstil det næste argument.
- Trin 6: Tilføj parametre.
- Trin 7: Fuldstændig argumentation.
- Trin 8: Gem planlagt opgave .
Hvordan kører jeg også et PowerShell-script fra Task Scheduler?
Følg disse trin for at planlægge en opgave fra Task Scheduler:
- Åbn Task Scheduler MMCsnap-in.
- Vælg Opret opgave.
- Indtast et opgavenavn som Windows PowerShell automatedscript.
- Vælg Kør, uanset om brugeren er logget på eller ej, og vælg at gemme adgangskoden.
Ved også, hvordan gemmer jeg et PowerShell-script og kører det? Sådan gemmer du et script
- Klik på Gem som i menuen Filer. Dialogboksen Gem som vises.
- Indtast et navn til filen i feltet Filnavn.
- Vælg en filtype i feltet Gem som type. Vælg f.eks. 'PowerShell Scripts (*.ps1)' i feltet Gem som type.
- Klik på Gem.
Bare så, hvordan opretter jeg et PowerShell-script i Windows?
Brug disse trin for at oprette et PowerShell-script ved hjælp af Notesblok på Windows 10:
- Åbn Start.
- Søg efter Notesblok, og klik på det øverste resultat for at åbne appen.
- Skriv et nyt eller indsæt dit script - for eksempel:
- Klik på menuen Filer.
- Klik på knappen Gem.
- Indtast et navn til scriptet - for eksempel first_script.ps1.
Hvor er PowerShell?
Powershell .exe er placeret i en undermappe af C:WindowsSystem32-mostlyC:WindowsSystem32WindowsPowerShellv1.0.
Anbefalede:
Kan Jenkins bruges som skemalægger?
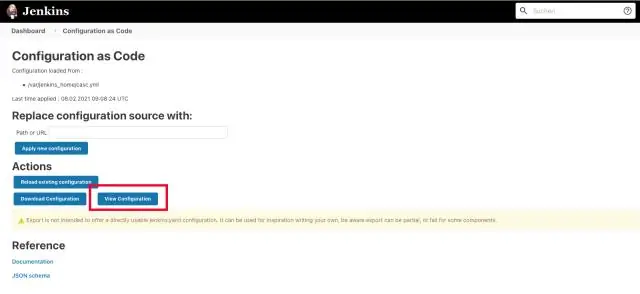
Jenkins som systemjobplanlægger. Jenkins er et åbent softwareværktøj, der typisk bruges til kontinuerlig integration i softwareudvikling. For eksempel kan switch-konfiguration eller firewall-politikinstallation scriptes og køres manuelt eller planlægges i Jenkins (her henvist til som 'builds', 'jobs' eller 'projekter')
Hvordan ved jeg, om Oracle kører på Windows?
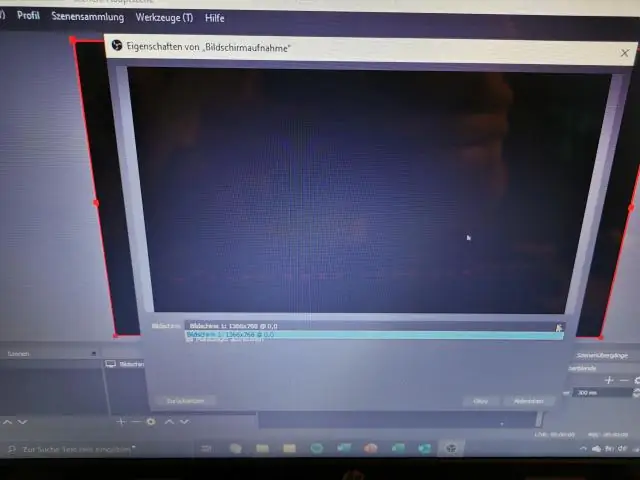
Kontrol af, om Oracle Listener kører på Windows Åbn et kommandovindue. Skriv lsnrctl. Du får en prompt, der læser LSNRCTL> Type status. Hvis du ser xe*-lytterne i READY, er din database oppe og køre
Hvad er Scheduler forklare forskellige typer af skemalægger?
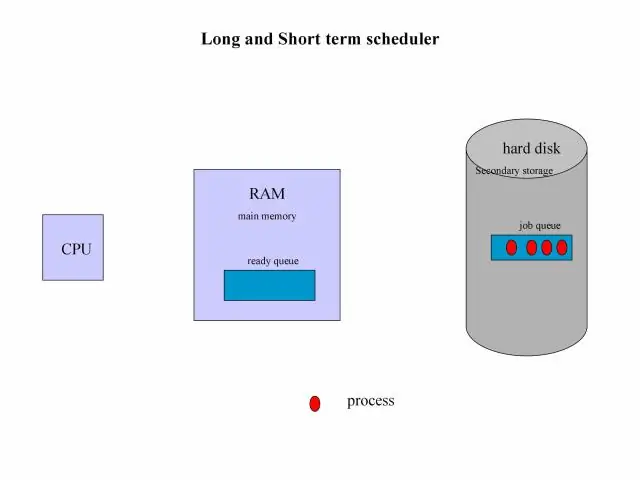
Planlægningsprogrammer er speciel systemsoftware, som håndterer procesplanlægning på forskellige måder. Deres hovedopgave er at udvælge de job, der skal sendes ind i systemet, og at beslutte, hvilken proces der skal køres. Planlæggere er af tre typer − Langsigtet skemalægger. Kortsigtet skemalægger
Hvordan kører jeg Windows XP-tilstand på Windows 7?
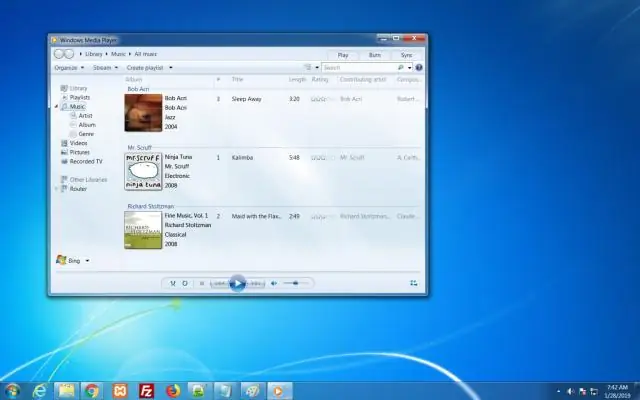
Klik på menuen Start, og brug stien Start > Alle programmer > Windows Virtual PC > Windows XPMode. Indtast en adgangskode i pop op-feltet til brug for din virtuelle maskine, skriv igen for at bekræfte, og klik på næste. På den anden skærm skal du vælge muligheden for at aktivere automatiske opdateringer og klikke på næste
Hvordan kører jeg en.exe-fil i PowerShell?
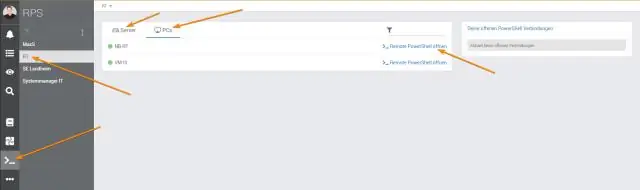
Start af eksekverbare filer i PowerShell For at køre en eksekverbar i PowerShell skal du blot angive dens navn. Dette er det samme som at køre en eksekverbar i Cmd.exe. For eksempel viser figur 1 to eksempler på at køre ShowArgs.exe direkte i PowerShell
