Indholdsfortegnelse:
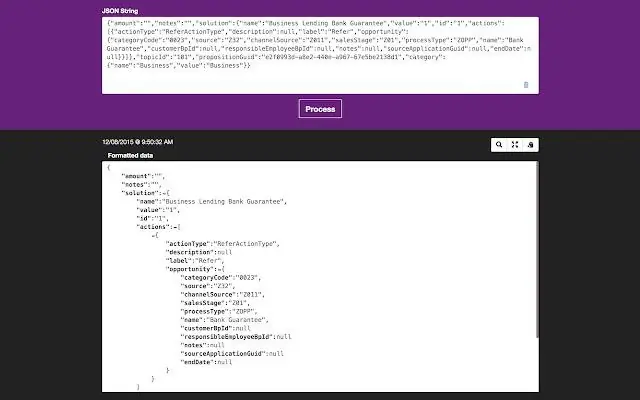
Video: Hvordan bruger jeg JSON-formatering i Chrome?

2024 Forfatter: Lynn Donovan | [email protected]. Sidst ændret: 2023-12-15 23:45
En hurtig og nem måde at format og udforske JSON indhold. Med dette plugin installeret skal du blot vælge et hvilket som helst JSON tekst, og klik på JSON-formater ikon. Pluginnet vil opdage evt JSON data i øjeblikket på udklipsholderen og vis formateret resultater.
Hvordan bruger jeg JSON-formateringsudvidelsen i Chrome på denne måde?
JSON-formater ( app ) Indsæt blot kode i den enkelte boks, der er synlig på websiden, og tryk på " Formater JSON ”-knappen. Den ønskede omformaterede tekst vil blive vist nedenfor. En "u- Formater JSON knappen er tilgængelig til redigering JSON filer tilbage til deres pladsbesparende oprindelige form.
Ved også, hvordan aktiverer jeg JSON viewer i Chrome? Du kan følge dette:
- Åbn chrome-inspektøren, og vælg fanen netværk.
- Se XHR-anmodningerne, og klik på et link.
- Json-Viewer vil automatisk formatere dette svar.
Med hensyn til dette, hvordan viser jeg json i Chrome?
Chrome rent faktisk viser rå JSON svar som almindelig tekst uden nogen plug-ins.
Opret en ny applikation/json-nøgle i:
- HKEY_CLASSES_ROOTMIMEDatabaseContentTypeapplication/json.
- Tilføj en strengværdi på CLSID med en værdi på {25336920-03F9-11cf-8FD0-00AA00686F13}
- Tilføj en DWORD-værdi for Encoding med en værdi på 80000.
Hvordan får jeg vist en JSON-fil?
Brug af det rigtige program til at åbne JSON-filen
- Microsoft Notesblok.
- Microsoft Wordpad.
- File Viewer Plus.
- Notesblok ++
- Mozilla Firefox.
- Altova XMLSpy.
Anbefalede:
Hvordan bruger jeg Chrome WhatFont-udvidelsen?

Bare klik på WhatFont-udvidelsesikonet, og peg med markøren på et ord. du vil straks se navnet på skrifttypen vises nedenunder. Det er super hurtigt. Træk blot markøren rundt på en webside for hurtigt at identificere så mange skrifttyper, som du ønsker
Hvordan bruger jeg Chrome uden en mus?
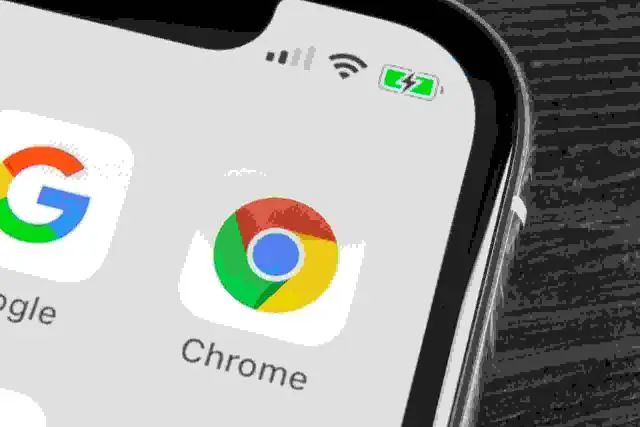
Brug Google Chrome uden mus med tastaturgenveje CTRL + T: Åbn en ny fane. CTRL + W: Luk den aktuelle fane eller pop op-vindue. CTRL + F4: Luk den aktuelle fane eller pop op-vindue. CTRL +: Åbn et link i en ny fane. CTRL + SHIFT + T: Genåbn den sidste fane, du lukkede. CTRL + 1: Gå til fanen Nummer 1 i position. CTRL + 2: Gå til fanen Nummer 2 i position
Hvordan bruger jeg Skype på Chrome?
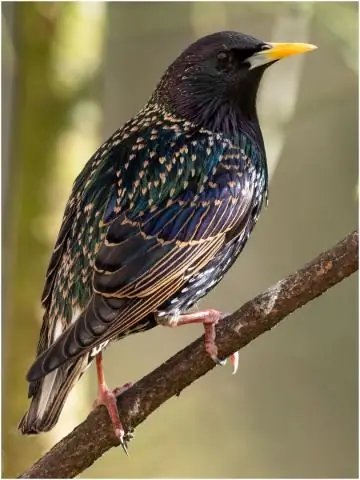
Sådan gør du. Åbn Chrome, og naviger til web.skype.com. Indtast dit brugernavn, e-mail-konto eller telefonnummer. Indtast din adgangskode, og klik på Log ind. Vælg en ven at chatte med, eller tryk på + for at tilføje en ny. Klik på kameraikonet for at starte et videoopkald, eller på telefonikonet for at starte et lydopkald
Hvordan bruger jeg Chrome App Builder?

Hvis du har en webapp, kan du bruge Chrome App Builder til at pakke den som en kiosk-app. På en computer skal du oprette en mappe til appens filer. Åbn Chrome App Builder-udvidelsen. For din kiosk-app skal du indtaste appnavnet og den oprindelige version. Indtast URL'en til appens nuværende startside
Hvordan bruger jeg brudpunkter i Chrome?

Betingede kodelinje-brudpunkter Klik på fanen Kilder. Åbn filen, der indeholder den kodelinje, du vil bryde på. Gå til kodelinjen. Til venstre for kodelinjen er linjenummerkolonnen. Vælg Tilføj betinget brudpunkt. Indtast din tilstand i dialogen. Tryk på Enter for at aktivere pausepunktet
